Nisan ayında güncellendi 2024: Optimizasyon aracımızla hata mesajları almayı bırakın ve sisteminizi yavaşlatın. şimdi al Bu bağlantıyı
- Indirin ve yükleyin onarım aracı burada.
- Bilgisayarınızı taramasına izin verin.
- Araç daha sonra Bilgisayarını tamir et.

Windows 11 kullanıyorsanız ve sisteminizi yakın zamanda KB5006746 toplu güncelleştirmesiyle güncellediyseniz, yazdırma sorunlarınız olabilir. Güncellemeden sonra belgeleri yazdırmaya çalışırsanız, Windows'un yazıcıya bağlanamadığını belirten bir hata mesajı alabilirsiniz. Bu, birçok kullanıcı tarafından bildirilen yaygın bir hatadır ve bu sorun çoğunlukla KB5006746 güncellemesinden sonra ortaya çıkar.
KB5006746 toplu güncelleştirmesinin Windows 11'deki yazdırma sorunlarını gidermek için yayınlandığını belirtmek ilginçtir. Güncelleştirme çoğu kullanıcıya yardımcı olurken, bazılarında ek yazıcı sorunları vardı.
“Windows yazıcıya bağlanamadı” hatasına neden olan nedir?

- Hatalı güncellemeler.
- Durdurulan yazıcı bakımı.
- Ağ bağlantısı sorunu.
- Ağ yazıcısı kapalı.
- Sürücü güncel değil veya hasarlı.
- Windows çözünürlük sorunu vb.
“Windows yazıcıya bağlanamadı” sorununu nasıl onarabilirim?
Nisan 2024 Güncellemesi:
Artık bu aracı kullanarak, sizi dosya kaybına ve kötü amaçlı yazılımlara karşı koruma gibi bilgisayar sorunlarını önleyebilirsiniz. Ek olarak, bilgisayarınızı maksimum performans için optimize etmenin harika bir yoludur. Program, Windows sistemlerinde oluşabilecek yaygın hataları kolaylıkla düzeltir - mükemmel çözüm parmaklarınızın ucundayken saatlerce sorun gidermeye gerek yoktur:
- 1 Adım: PC Onarım ve Doktoru İndirme Aracı'nı indirin (Windows 10, 8, 7, XP, Vista - Microsoft Altın Sertifikalı).
- 2 Adımı: “Taramayı Başlat”PC sorunlarına neden olabilecek Windows kayıt defteri sorunlarını bulmak için.
- 3 Adımı: “Hepsini tamir et”Tüm sorunları düzeltmek için.
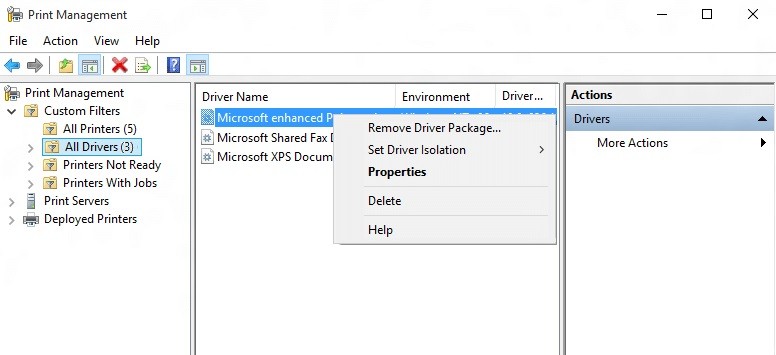
Uyumsuz yazıcı sürücülerini kaldırın
- Windows + R tuşlarına basın ve yazdırma yönetimi.MSC yazın ve Enter tuşuna basın.
- Pencerenin sol bölmesindeki Tüm Sürücüler'e tıklayın.
- Ardından sağ bölmedeki yazıcı sürücüsüne sağ tıklayın ve Kaldır'ı seçin.
- Birden fazla yazıcı sürücüsü görürseniz yukarıdaki adımları tekrarlayın.
- Yazıcıyı eklemeyi deneyin ve sürücülerini yeniden yükleyin.
Yeni bir yerel bağlantı noktası oluştur
- Windows + X tuşuna basın ve Denetim Masası'nı seçin.
- Ardından Donanım ve Ses'e ve ardından Aygıtlar ve Yazıcılar'a tıklayın.
- Üst menüde Yazıcı Ekle'ye tıklayın.
- Yazıcınız listede yoksa, “İstediğiniz yazıcı listede yok” bağlantısına tıklayın.
- Bir sonraki ekranda, “Manuel ayarlarla yerel veya ağ yazıcısı ekle” seçeneğini seçin ve İleri'ye tıklayın.
- Yeni Bağlantı Noktası Oluştur'u seçin, ardından Bağlantı Noktası Türü açılır listesinden Yerel Bağlantı Noktası seçeneğini belirleyin ve ardından İleri'ye tıklayın.
- Yazıcı adresini Yazıcı Bağlantı Noktası Adı alanına aşağıdaki biçimde girin:
- IP adresi veya bilgisayar adı – yazıcı adı.
- Ardından Tamam'ı ve İleri'yi tıklayın.
- İşlemi tamamlamak için ekrandaki talimatları izleyin.
Druckerspooler hizmetini yeniden başlatın
- Windows + R tuşlarına basın, services.MSC yazın ve Enter tuşuna basın.
- Listede Druckerspooler hizmetini bulun ve çift tıklayın.
- Başlangıç türünün Otomatik olarak ayarlandığından ve hizmetin çalıştığından emin olun.
- Ardından Durdur'a ve ardından hizmeti yeniden başlatmak için yeniden Başlat'a tıklayın.
- Uygula'yı ve ardından Tamam'ı tıklayın.
- Ardından yazıcıyı tekrar eklemeyi deneyin.
Uzman İpucu: Bu onarım aracı, depoları tarar ve bu yöntemlerden hiçbiri işe yaramadıysa, bozuk veya eksik dosyaları değiştirir. Sorunun sistem bozulmasından kaynaklandığı çoğu durumda iyi çalışır. Bu araç, performansı en üst düzeye çıkarmak için sisteminizi de optimize eder. tarafından indirilebilir Burayı tıklatarak
Sık Sorulan Sorular
Bir yazıcıya bağlanamayan Windows sorunlarını nasıl gideririm?
- Win+R'ye (Windows logolu tuş ve R tuşu) aynı anda basın. Bir Çalıştır iletişim kutusu açılacaktır.
- Çalıştır alanına printmanagement.msc yazın ve Tamam'a tıklayın.
- Sol bölmede, Tüm Sürücüler'e tıklayın.
- Sağ bölmede, yazıcı sürücüsüne sağ tıklayın ve içerik menüsünden Sil'i seçin.
- Yazıcıyı tekrar ekleyin.
Bilgisayarım neden bir yazıcıya bağlanamadığını söylüyor?
PC kullanıcılarının paylaşılan bir yazıcıya bağlanamamasının birkaç nedeni vardır - ana nedenlerden biri dosya ve yazıcı paylaşımının devre dışı bırakılmasıdır. Ayrıca, bilgisayarınızdaki ve yazıcının bağlı olduğu bilgisayardaki Windows güvenlik duvarı tarafından dosya ve yazıcı paylaşımına izin verilmez.
Uyumsuz yazıcı sürücülerini nasıl kaldırırım?
- Windows + R tuşlarına basın, printmanagement.msc yazın ve ardından Enter tuşuna basın.
- Pencerenin sol bölmesindeki Tüm Sürücüler'e tıklayın.
- Ardından, sağ bölmedeki yazıcı sürücüsüne sağ tıklayın ve Kaldır'ı seçin.
- Birden fazla yazıcı sürücüsü görürseniz yukarıdaki adımları tekrarlayın.
- Yazıcıyı eklemeyi deneyin ve sürücülerini yeniden yükleyin.


