Nisan ayında güncellendi 2024: Optimizasyon aracımızla hata mesajları almayı bırakın ve sisteminizi yavaşlatın. şimdi al Bu bağlantıyı
- Indirin ve yükleyin onarım aracı burada.
- Bilgisayarınızı taramasına izin verin.
- Araç daha sonra Bilgisayarını tamir et.
Microsoft yıllar önce Outlook takvim senkronizasyonu uygulamasını terk etti, ancak yine de Outlook'u Google Takvim. İkisini nasıl senkronize edeceğimizi ve her iki takvimdeki etkinlikleri nasıl göreceğimizi açıklayacağız.
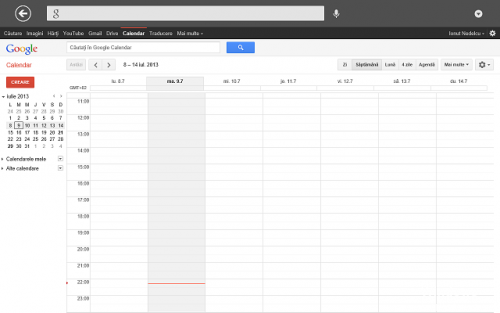
Google ve Outlook takvimlerini senkronize etmeniz gerekiyorsa, binlerce ve diğer binlerce kişiyle aynı sorunu yaşarsınız: Bunu yapmanın kolay bir yolu yoktur. Öyleyse bunu okuyun ve çözümü bulduğumuzu umun. Neyse ki, birkaç tane var. Bazılarını geçici çözüm olarak düşünebilirsiniz, ancak biraz para harcamak istiyorsanız, aslında işinize yarayacak çözümler var.
Outlook Takvimini Paylaşma
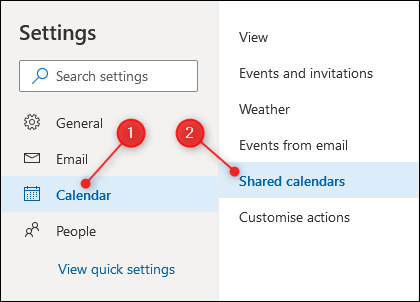
Google Takvim'de bir Outlook takvimi görüntüleyeceğimiz için öncelikle Outlook takvimi bağlantısını almamız gerekiyor. Outlook'un önceki sürümlerinde takviminizi Outlook istemcisinden dizüstü bilgisayarınıza yayınlamak mümkündü, ancak Office 365'in piyasaya sürülmesinden bu yana Microsoft, bir takvimi yalnızca Outlook web uygulaması aracılığıyla kuruluşunuz dışındaki kişilerle paylaşmanıza izin veriyor.
Nisan 2024 Güncellemesi:
Artık bu aracı kullanarak, sizi dosya kaybına ve kötü amaçlı yazılımlara karşı koruma gibi bilgisayar sorunlarını önleyebilirsiniz. Ek olarak, bilgisayarınızı maksimum performans için optimize etmenin harika bir yoludur. Program, Windows sistemlerinde oluşabilecek yaygın hataları kolaylıkla düzeltir - mükemmel çözüm parmaklarınızın ucundayken saatlerce sorun gidermeye gerek yoktur:
- 1 Adım: PC Onarım ve Doktoru İndirme Aracı'nı indirin (Windows 10, 8, 7, XP, Vista - Microsoft Altın Sertifikalı).
- 2 Adımı: “Taramayı Başlat”PC sorunlarına neden olabilecek Windows kayıt defteri sorunlarını bulmak için.
- 3 Adımı: “Hepsini tamir et”Tüm sorunları düzeltmek için.
- Office 365 hesabınızda oturum açın ve uygulama başlatıcıya (sol üst köşedeki dokuz nokta) tıklayıp Outlook simgesini seçerek Outlook'a gidin.
- Ayarlar> Tüm Outlook Ayarlarını Görüntüle'yi tıklayın.
- Takvim> Paylaşılan Takvimler'i açın.
- “Takvimi Yayınla” bölümünde, paylaşmak istediğiniz takvimi seçin (yalnızca bir takvim yapılandırdıysanız buna “Takvim” denir), ikinci açılır listeden “Tüm ayrıntıları göster”i seçin ve “Yayınla”ya tıklayın ”.
- Bu iki bağlantı oluşturacaktır: bir HTML bağlantısı ve bir ICS bağlantısı. HTML bağlantısı takviminizi bir tarayıcıda görüntülemenize, ICS bağlantısı ise takviminizi takvim programınıza aktarmanıza olanak tanır.
- ICS bağlantısına tıkladığınızda bir menü görünecektir. Bağlantıyı panonuza kopyalamak için “Bağlantıyı Kopyala” seçeneğini seçin.
Outlook'ta Google Takviminize abone olun
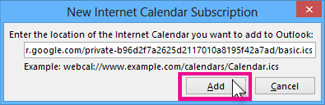
İnternet Takvimi (iCal) aboneliği, Google Takviminizin Outlook kopyasını güncel tutmanıza olanak tanır.
Google Takvim hesabınızda oturum açın.
- Daha büyük bir sürümü görüntülemek için sol sütundaki Takvimlerim'i tıklayın. Farenizi Outlook'a İnternet Takvimi aboneliği olarak eklemek istediğiniz takvimin üzerine getirin. Takvim adının sağındaki iki nokta üst üste işaretini ve ardından Ayarlar'ı seçin.
- Takvimi Ekle bölümüne ilerleyin ve iCal biçimindeki Gizli Adres'e sağ tıklayın ve Kopyala'yı seçin.
- Outlook'ta Dosya > Hesap Ayarları > Hesap Ayarları'nı tıklayın.
- İnternet Takvimi sekmesinde Yeni'ye tıklayın.
- 4. adımda kopyaladığınız adresi CTRL+V tuşlarına basarak yapıştırın ve Ekle'ye tıklayın.
- Klasör Adı kutusuna takvimin Outlook'ta görünmesini istediğiniz adını girin ve ardından Tamam'ı tıklayın.
Outlook'u başlattığınızda, Google Takvim güncellemeleri kontrol eder ve değişiklikleri indirir. Outlook'u açık bırakırsanız, güncelleştirmeleri de düzenli olarak denetleyecek ve indirecektir. (Google Takvim, Outlook'a güncellemeleri ne sıklıkta kontrol edeceğini bildirir).
Sonuç
Outlook, Windows kullanıcılarının Google takvimlerini programla kolayca senkronize etmelerine izin vermez, ancak bu bunun imkansız olduğu anlamına gelmez. Sadece bu basit adımları izleyin; her şeye tek bir yerde sahip olacaksınız.
İster toplantılarınızı ister hayatınızı takip etmeye çalışıyor olun, takvim yazılımını kullanmak hayatınızı kurtarır.
https://support.google.com/calendar/thread/8733424?hl=en
Uzman İpucu: Bu onarım aracı, depoları tarar ve bu yöntemlerden hiçbiri işe yaramadıysa, bozuk veya eksik dosyaları değiştirir. Sorunun sistem bozulmasından kaynaklandığı çoğu durumda iyi çalışır. Bu araç, performansı en üst düzeye çıkarmak için sisteminizi de optimize eder. tarafından indirilebilir Burayı tıklatarak

CCNA, Web Geliştirici, PC Sorun Giderici
Ben bir bilgisayar tutkunuyum ve pratik bir IT Professional'ım. Bilgisayar programlama, donanım sorunlarını giderme ve onarım konularında yıllarca deneyimim var. Web Geliştirme ve Veritabanı Tasarımı konusunda uzmanım. Ayrıca Ağ Tasarımı ve Sorun Giderme için CCNA sertifikam var.

