Nisan ayında güncellendi 2024: Optimizasyon aracımızla hata mesajları almayı bırakın ve sisteminizi yavaşlatın. şimdi al Bu bağlantıyı
- Indirin ve yükleyin onarım aracı burada.
- Bilgisayarınızı taramasına izin verin.
- Araç daha sonra Bilgisayarını tamir et.
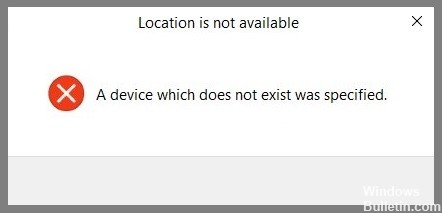
Sisteme harici bir cihaz bağlandığında, bunu Dosya Gezgini penceresinde görebilirsiniz. Cihaza sadece çift tıklayarak erişebilirsiniz. Ancak bazen cihazın tanınsa bile kullanılamadığı ortaya çıkıyor ve bir hata çıkıyor.
Windows 10'da "Var olmayan bir aygıt belirtildi" hata mesajının nedeni nedir?
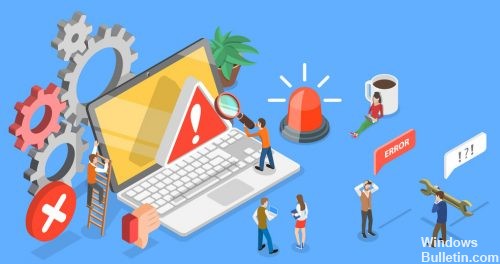
Bu hatanın birkaç nedeni vardır. Bu sorunla karşılaşan kullanıcılar, bir Windows güncellemesinin bile hataya neden olabileceğini iddia ediyor. Temel olarak, sabit sürücünüz çok uzun süredir kullanılıyorsa veya eskiyse, sonuçta ortaya çıkan sabit sürücü hatası yaygın bir durumdur.
Disk sürücüsü yaşlandıkça sektörler zarar görür ve disk bozulur. Ayrıca, Windows'u yüklerken diski sık sık biçimlendirirseniz, bu hatayı da alabilirsiniz.
Windows 10'da "Belirtilen var olmayan aygıt" hatası nasıl düzeltilir?
Nisan 2024 Güncellemesi:
Artık bu aracı kullanarak, sizi dosya kaybına ve kötü amaçlı yazılımlara karşı koruma gibi bilgisayar sorunlarını önleyebilirsiniz. Ek olarak, bilgisayarınızı maksimum performans için optimize etmenin harika bir yoludur. Program, Windows sistemlerinde oluşabilecek yaygın hataları kolaylıkla düzeltir - mükemmel çözüm parmaklarınızın ucundayken saatlerce sorun gidermeye gerek yoktur:
- 1 Adım: PC Onarım ve Doktoru İndirme Aracı'nı indirin (Windows 10, 8, 7, XP, Vista - Microsoft Altın Sertifikalı).
- 2 Adımı: “Taramayı Başlat”PC sorunlarına neden olabilecek Windows kayıt defteri sorunlarını bulmak için.
- 3 Adımı: “Hepsini tamir et”Tüm sorunları düzeltmek için.

Sabit sürücünüze tam haklar verme
- Arama kutusuna Dosya Gezgini yazın ve Dosya Gezgini'ni açmak için Enter'a basın.
- Dosya Gezgini'nde, özelliklerini açmak için yerel sabit sürücünüz C veya D veya E veya F'yi veya başka herhangi bir yerel veya harici sabit sürücüyü bulun.
- Güvenlik bölümünde, Düzenle'yi tıklayın.
- Ardından Tam Denetimler onay kutusunu seçin. Düzenle, Oku ve Çalıştır, Klasör içeriğini listele ve Otomatik olarak oku onay kutularının işaretli olduğunu göreceksiniz.
- Değişikliklerinizi kaydetmek için Uygula ve Tamam'ı tıklayın.
CHKDSK aracıyla sabit sürücünüzün durumunu kontrol edin
- Dosya Gezgini'nde, özelliklerini açmak için sorunlu diske sağ tıklayın.
- Windows 10, sürücüye erişilemediğini söylerse, yerel sürücü özelliklerini açmanız yeterlidir.
- Araçlar altında Kontrol Et'e tıklayın.
- Araç tamamlandıktan sonra, sürücüyü açın ve bir hata mesajı almadan bu sürücüye veya üzerindeki bir klasöre erişip erişemeyeceğinize bakın.
Bilgisayarınızı yeniden başlatın
- Dosya Gezgini veya Disk Yöneticisi'nde bir hata bulursanız, cihazı kapatmadan yeniden başlatmanız gerekir.
- Bazı kullanıcılar için basit bir yeniden başlatma uyarı mesajından kurtulacaktır.
- Bu, sürücü ile sistem çakışmalarını ortadan kaldırır.
Uzman İpucu: Bu onarım aracı, depoları tarar ve bu yöntemlerden hiçbiri işe yaramadıysa, bozuk veya eksik dosyaları değiştirir. Sorunun sistem bozulmasından kaynaklandığı çoğu durumda iyi çalışır. Bu araç, performansı en üst düzeye çıkarmak için sisteminizi de optimize eder. tarafından indirilebilir Burayı tıklatarak


