Nisan ayında güncellendi 2024: Optimizasyon aracımızla hata mesajları almayı bırakın ve sisteminizi yavaşlatın. şimdi al Bu bağlantıyı
- Indirin ve yükleyin onarım aracı burada.
- Bilgisayarınızı taramasına izin verin.
- Araç daha sonra Bilgisayarını tamir et.
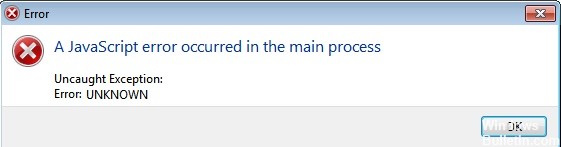
Discord kullanıyorsanız, muhtemelen zaten hata mesajıyla karşılaşmışsınızdır.Ana İşlemde Bir JavaScript Hatası Oluştu". Ne yapacağınızı bilmiyorsanız, bu hataya takıldıysanız ve Discord'unuzu açamıyorsanız doğru yere geldiniz. Bu makale, Discord'un sisteminizde tekrar çalışmasını sağlamak için ne yapmanız gerektiğini gösterecektir.
Diğer birçok kullanıcı da Discord ve Skype gibi çeşitli programları başlatmakta sorun yaşıyor; bu programları başlatmaya çalıştıklarında ekranda “Ana işlemde bir JavaScript hatası oluştu” mesajı çıkıyor.
“Ana süreçte bir JavaScript hatası oluştu”nun nedeni nedir?

- Uygulama ayarları veya uygulamanın kendisi bozuk.
- Uygulama yönetici ayrıcalıklarıyla çalışıyor
- Kaliteli Windows Ses Video Deneyimi hizmeti etkin değil.
'Ana süreçte oluşan JavaScript hatası' sorunu nasıl çözülür?
Nisan 2024 Güncellemesi:
Artık bu aracı kullanarak, sizi dosya kaybına ve kötü amaçlı yazılımlara karşı koruma gibi bilgisayar sorunlarını önleyebilirsiniz. Ek olarak, bilgisayarınızı maksimum performans için optimize etmenin harika bir yoludur. Program, Windows sistemlerinde oluşabilecek yaygın hataları kolaylıkla düzeltir - mükemmel çözüm parmaklarınızın ucundayken saatlerce sorun gidermeye gerek yoktur:
- 1 Adım: PC Onarım ve Doktoru İndirme Aracı'nı indirin (Windows 10, 8, 7, XP, Vista - Microsoft Altın Sertifikalı).
- 2 Adımı: “Taramayı Başlat”PC sorunlarına neden olabilecek Windows kayıt defteri sorunlarını bulmak için.
- 3 Adımı: “Hepsini tamir et”Tüm sorunları düzeltmek için.
Programınızı yönetici hakları olmadan başlatın
- Programınızın yürütülebilir dosyasını bulun, sağ tıklayın ve Özellikler'i seçin.
- Uyumluluk sekmesine geçin.
- Bu programı yönetici olarak çalıştır onay kutusunun işaretini kaldırın.
- Tamam 'ı tıklatın.
Programınızı yeniden yükleme
- Windows tuşuna basın ve Discord yazın.
- Sağ tıklayın ve “Kaldır”ı seçin.
- Kaldırma işlemi tamamlandıktan sonra resmi web sitesinden Discord'un en son sürümünü indirin.
Kaliteli Windows Ses Video Deneyimi hizmetini otomatik olarak başlatın
- Aşağıdaki tuş kombinasyonunu kullanın: Windows + R.
- services.MSC yazın ve Enter'a basın.
- Kaliteli Windows Ses Video Deneyimi'ni görene kadar listeyi aşağı kaydırın.
- Sağ tıklayın ve Özellikler'i seçin.
- Başlangıç Türü açılır menüsünden Otomatik'i seçin.
- Tamam'a tıklayın ve pencereyi kapatın.
Uzman İpucu: Bu onarım aracı, depoları tarar ve bu yöntemlerden hiçbiri işe yaramadıysa, bozuk veya eksik dosyaları değiştirir. Sorunun sistem bozulmasından kaynaklandığı çoğu durumda iyi çalışır. Bu araç, performansı en üst düzeye çıkarmak için sisteminizi de optimize eder. tarafından indirilebilir Burayı tıklatarak
Sık Sorulan Sorular
“Ana işlemdeki JavaScript hatası” sorununu nasıl düzeltirim?
- Denetim Masası'nı açın > Bir programı kaldırın.
- Microsoft Visual C++'ın (64 bit) en son sürümünü bulun ve Değiştir'e tıklayın (Teams'ın 64 bit sürümünü kullanıyorsanız x86'ya ihtiyacınız olabilir).
- Geri Yükle'yi tıklayın.
- Geri yüklemeyi gerçekleştirmek için yönetici kimlik bilgilerinizi girin.
Ana işlemde bir JavaScript hatası varsa bu ne anlama gelir?
Discord veya ayarları bozulmuş olabilir - Bu durumda Discord kurulumu suçludur, bu nedenle ayarları sıfırlayın veya uygulamayı yeniden yükleyin. Discord yönetici ayrıcalıklarıyla çalışıyor - Discord'u yönetici ayrıcalıklarıyla çalıştırmanın bu soruna neden olduğu biliniyor, bu yüzden bu seçeneği kaldırdığınızdan emin olun.
Discord'da “Ana süreçte meydana gelen JavaScript hatası”nı nasıl düzeltirim?
- Localappdata ve Appdata'daki Discord dosyalarını silin.
- Antivirüs yazılımınızla Discord kurulum dosyalarını beyaz listeye alın.
- Discord'u kaldırıp yeniden yükleyin.


