Nisan ayında güncellendi 2024: Optimizasyon aracımızla hata mesajları almayı bırakın ve sisteminizi yavaşlatın. şimdi al Bu bağlantıyı
- Indirin ve yükleyin onarım aracı burada.
- Bilgisayarınızı taramasına izin verin.
- Araç daha sonra Bilgisayarını tamir et.
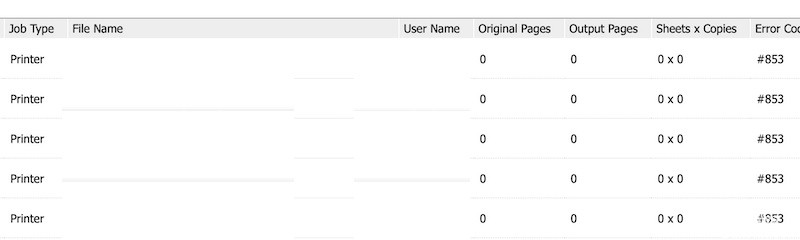
Bir bilgisayara bağlı Windows 853/853/10 bilgisayarınızın yazdırma kuyruğunda “Canon 8 Print Job Error” veya “Canon Print Error #7” ile karşılaşıyorsanız, Canon yazıcı bir belgeyi yazdırmaya çalışırken, bir çözüm bulmak için doğru yere geldiniz. İşte sorunu çözmek için bazı basit adımlar/yöntemler. Tartışmaya başlayalım.
Bu, Windows'ta yazıcı veya yazdırma kuyruğu hatası olarak kabul edilen yaygın bir sorundur. Bu hata genellikle Windows 10/8/7 bilgisayarlarda Canon yazıcılarda normal şekilde bir şey yazdırmaya çalışırken oluşur. Birkaç kullanıcı bu sorunu bildirdi ve bir test sayfası yazdırmanın aynı hata kodunu döndürmediğini açıkladı.
853 yazdırma işi hatasına neden olan nedir?

- Eski yazıcı sürümü
- Eski yazıcı bellenimi
- Postscript yazdırma sorunu
- Genel yazıcı tutarsızlığı
- UFRII sürücüsü yerine IPP sınıfı sürücü kullanılır.
Yazdırma işi hatası 853 nasıl çözülür?
Nisan 2024 Güncellemesi:
Artık bu aracı kullanarak, sizi dosya kaybına ve kötü amaçlı yazılımlara karşı koruma gibi bilgisayar sorunlarını önleyebilirsiniz. Ek olarak, bilgisayarınızı maksimum performans için optimize etmenin harika bir yoludur. Program, Windows sistemlerinde oluşabilecek yaygın hataları kolaylıkla düzeltir - mükemmel çözüm parmaklarınızın ucundayken saatlerce sorun gidermeye gerek yoktur:
- 1 Adım: PC Onarım ve Doktoru İndirme Aracı'nı indirin (Windows 10, 8, 7, XP, Vista - Microsoft Altın Sertifikalı).
- 2 Adımı: “Taramayı Başlat”PC sorunlarına neden olabilecek Windows kayıt defteri sorunlarını bulmak için.
- 3 Adımı: “Hepsini tamir et”Tüm sorunları düzeltmek için.
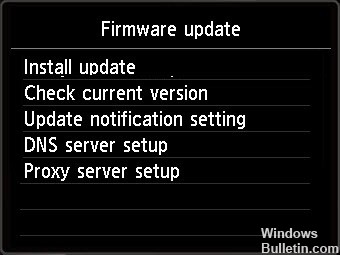
Bir üretici yazılımı yükseltmesi uygulayın
- Yazıcınız internete bağlanabiliyorsa bu yöntemi deneyebilirsiniz.
- Menüyü açın ve Sistem Yönetimi sekmesine tıklayın.
- Yazıcının İnternet'e bağlanabilmesi ve bellenimi indirebilmesi için Ürün Yazılımı Yükseltmesi'ne gidin ve İnternet Üzerinden'i seçin.
- Bellenimi zaten indirdiyseniz, USB formu aracılığıyla da yükleyebilirsiniz. Bu, yazıcınız herhangi bir nedenle İnternet'e bağlanamıyorsa faydalı olabilir.
Yazıcı sürücüsünü güncelleme
- Ayarlar menüsünü açın ve Aygıt Yöneticisi'ne gidin.
- Yazdırma Kuyrukları bölümüne gidin ve açılır menüyü genişletin.
- Yazıcınızı bulun ve üzerine sağ tıklayın.
- Sürücüyü Güncelle'yi seçin.
- Güncellenmiş sürücüleri otomatik olarak denetle'yi tıklayın.
- Şimdi kurulumu tamamlayın.
- Bilgisayarı yeniden başlatın.
Yazıcı sürücüsü özelliklerini değiştirme
- Ayarlar menüsünden bilgisayarınızın Aygıt Yöneticisini başlatın.
- Aşağı kaydırın ve yazdırma kuyruklarını bulun.
- Menüyü genişletmek için açılır oku tıklayın.
- Özellikleri seçin.
- Sürücüler sekmesini tıklayın.
- Açılır menüye tıklayın.
- Canon Generic Plus UFR II'yi seçin.
- Uygula düğmesine tıklayın.
Windows Sorun Gidericisini Çalıştırma
- Başlat düğmesine tıklayın.
- Ayarlara git.
- Güncelleme ve güvenlik'i seçin.
- Sorun Giderme'yi seçin.
- Yazıcılar bölümünü bulun.
- Sorun Giderme'yi Çalıştır'ı tıklatın.
- Tarama tamamlandığında, hatayı düzeltmek için önerilen ilkeyi seçin ve ardından Bu düzeltmeyi uygula'yı tıklayın.
Uzman İpucu: Bu onarım aracı, depoları tarar ve bu yöntemlerden hiçbiri işe yaramadıysa, bozuk veya eksik dosyaları değiştirir. Sorunun sistem bozulmasından kaynaklandığı çoğu durumda iyi çalışır. Bu araç, performansı en üst düzeye çıkarmak için sisteminizi de optimize eder. tarafından indirilebilir Burayı tıklatarak
Sık Sorulan Sorular
Canon yazıcımdaki 853 hatasını nasıl düzeltirim?
Win + X -> Aygıt Yöneticisi'ni kullanarak Aygıt Yöneticisi'ni açın. Yazdırma kuyruğunu genişletin, yazıcı sürücüsüne sağ tıklayın ve Özellikler'i seçin. Şimdi Sürücü sekmesine tıklayın ve açılır menüden Canon Generic Plus UFR II'yi seçin. Son olarak, Uygula'yı tıklayın ve sorunun çözülüp çözülmediğini görmek için sistemi yeniden başlatın.
Bir yazdırma hatasını nasıl düzeltirim?
- Yazıcı sorun gidericisini açın. Sorun giderme seçeneklerini aramak için metin kutusuna 'sorun giderme' yazın.
- Yazdırma havuzu klasörünü silin. Kullanıcılar ayrıca yazdırma biriktirici klasörünü silerek yazdırma hatasını düzelttiklerini bildirdiler.
- Yazıcı bağlantı ayarlarını kontrol edin.
Canon yazıcımı hata modundan nasıl çıkarırım?
- Yazıcıyı açın.
- Durdur/Sıfırla düğmesini basılı tutun.
- Renkli bir kopya oluşturmak için kullandığınız düğmeyi basılı tutun.
- 5 saniye bekleyin.
- Yazıcı yeniden başlar ve ayarlar.


