Nisan ayında güncellendi 2024: Optimizasyon aracımızla hata mesajları almayı bırakın ve sisteminizi yavaşlatın. şimdi al Bu bağlantıyı
- Indirin ve yükleyin onarım aracı burada.
- Bilgisayarınızı taramasına izin verin.
- Araç daha sonra Bilgisayarını tamir et.
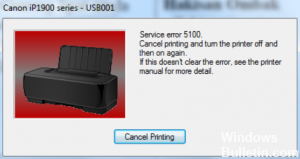
Canon 5100 yazıcı hata kodu, mürekkep taşıyıcıda bir sorun olduğunu gösterir. Genellikle, bir şey mürekkep kartuşu taşıyıcısını engelliyor. Bu nedenle, 5100 hatası bir taşıma arızasıdır. Bu genellikle servis modu kullanılarak ve bloke olmaları durumunda baskı kafaları boşaltılarak çözülebilir.
Aynı sorunu Canon yazıcınızda da yaşıyorsanız endişelenmenize gerek yok. Bu blogda, size çok basit adımları anlatacağız. bu hata kodunu düzelt. Bahsedilen öneriler sizin için etkisiz ise, evinizin rahatlığında güvenilir ve güvenilir Canon desteğini kolayca alabilirsiniz. Bu, bunu yapmanın uygun bir yolu olacaktır.
Canon yazıcı hatası 5100'ün nedenleri nelerdir?

- Kirli baskı çizgisi.
- Hasarlı yazıcı sürücüsü.
- Mürekkep kartuşuyla ilgili sorunlar.
- Yazıcıda kağıt sıkıştı.
- Mürekkep kartuşu hareket etti.
Canon 5100 yazıcı hatası nasıl onarılır?
Nisan 2024 Güncellemesi:
Artık bu aracı kullanarak, sizi dosya kaybına ve kötü amaçlı yazılımlara karşı koruma gibi bilgisayar sorunlarını önleyebilirsiniz. Ek olarak, bilgisayarınızı maksimum performans için optimize etmenin harika bir yoludur. Program, Windows sistemlerinde oluşabilecek yaygın hataları kolaylıkla düzeltir - mükemmel çözüm parmaklarınızın ucundayken saatlerce sorun gidermeye gerek yoktur:
- 1 Adım: PC Onarım ve Doktoru İndirme Aracı'nı indirin (Windows 10, 8, 7, XP, Vista - Microsoft Altın Sertifikalı).
- 2 Adımı: “Taramayı Başlat”PC sorunlarına neden olabilecek Windows kayıt defteri sorunlarını bulmak için.
- 3 Adımı: “Hepsini tamir et”Tüm sorunları düzeltmek için.

Yazıcıda kağıt sıkışması olup olmadığını kontrol edin
- Yazıcı çıkış kapağını açın ve içinde kağıt olmadığından emin olun.
- Yazıcının arka kapağını açın ve yazıcıda kağıt sıkışması olup olmadığını kontrol edin.
- Kağıdı besleyiciye geri yükleyin.
- Yazıcıyı tekrar açın.
Yazıcı Ayarlarını Sıfırlama
- Güç düğmesine basarak yazıcıyı kapatın. Güç düğmesi bazı modellerde bulunmayabilir.
- Güç kablosunu ve veri kablosunu yazıcıdan çıkarın.
- 10 dakika bekleyin ve ardından tekrar takın.
- Şimdi yazıcıyı tekrar açın.
Yazıcı kartuşunun yerleşimini kontrol edin
- Ön kapağı açın. Ön kapağı açtığınızda kartuş otomatik olarak hareket eder ve değiştirme konumunda durur. Şimdi yazıcıyı kapatın.
- Kartuş tutucu değiştirme konumunda durduğunda, yerine oturana kadar kartuşu aşağı doğru itin.
- Artık kartuşu çıkarabilirsiniz.
- Şimdi kartuşu yeniden takın ve doğru yerleştirildiğinden emin olun.
- Ön kapağı kapatın ve işlevi kontrol edin.
Uzman İpucu: Bu onarım aracı, depoları tarar ve bu yöntemlerden hiçbiri işe yaramadıysa, bozuk veya eksik dosyaları değiştirir. Sorunun sistem bozulmasından kaynaklandığı çoğu durumda iyi çalışır. Bu araç, performansı en üst düzeye çıkarmak için sisteminizi de optimize eder. tarafından indirilebilir Burayı tıklatarak
Sık Sorulan Sorular
Canon yazıcımı hata modundan nasıl çıkarırım?
- Bağlantı ayarlarında değişiklik yapın.
- Yazıcınızın ağa bağlı olduğundan emin olun.
- Yazıcı sürücüsünü yeniden yükleyin.
- Yazdırma Biriktiricisi hizmetini otomatik moda ayarlayın.
- Windows'u güncelleyin.
5100 yazıcı hatasını nasıl düzeltirim?
- Yazıcıda kağıt sıkışması olup olmadığını kontrol edin.
- Yazıcı kartuşu ayarını kontrol edin.
- Yazıcı ayarlarını sıfırlayın.
- Yazıcının içindeki tozu temizleyin.
- Yazıcı/kodlayıcı kayışını temizleyin.
- Engel veya tıkanıklık olup olmadığını kontrol edin.
- Mürekkep emiciyi sıfırlayın.
Canon yazıcımın hata durumunu nasıl temizlerim?
- Bağlantı noktası ayarlarını değiştirin.
- Yazıcınızın ağa bağlı olduğundan emin olun.
- Yazıcı sürücüsünü yeniden yükleyin.
- Yazdırma biriktirici hizmetini otomatik olarak çalışacak şekilde ayarlayın.
- Windows'u güncelleyin.


