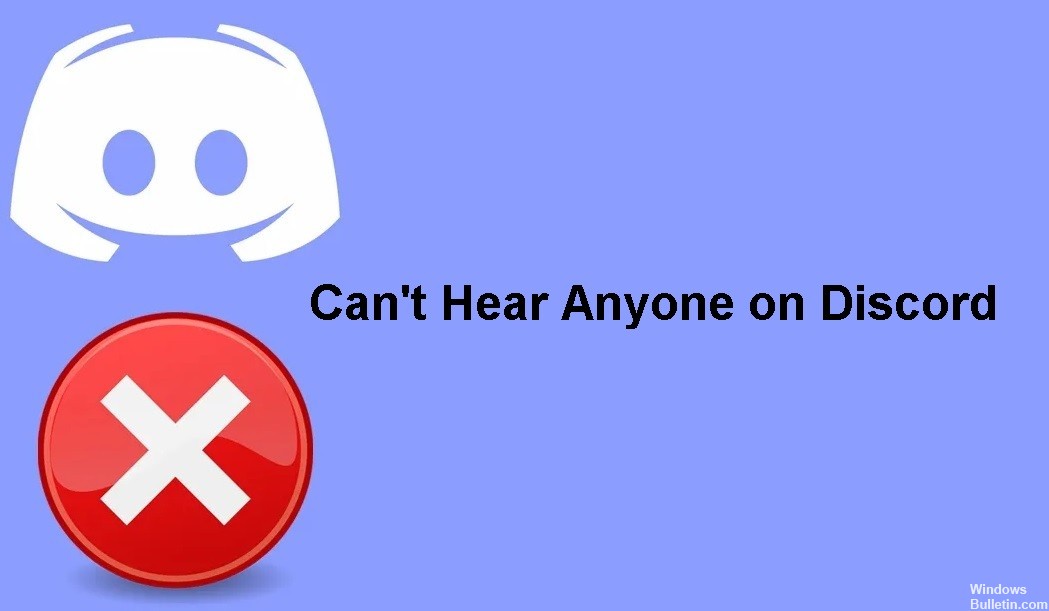Nisan ayında güncellendi 2024: Optimizasyon aracımızla hata mesajları almayı bırakın ve sisteminizi yavaşlatın. şimdi al Bu bağlantıyı
- Indirin ve yükleyin onarım aracı burada.
- Bilgisayarınızı taramasına izin verin.
- Araç daha sonra Bilgisayarını tamir et.
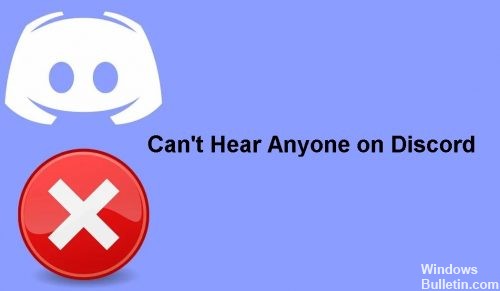
Discord en popüler iletişim uygulamalarından biri olabilir, ancak dezavantajları da yok değil. Birincisi, platform genellikle doğrudan mesajlar yoluyla kötü amaçlı yazılım yaymaya çalışan veya kullanıcıları sahte web sitelerine gizli verilerini girmeleri için kandırmaya çalışan siber suçlular tarafından kullanılır.
Birçok kullanıcı bu VoIP uygulamasını kararlılığı, basit kullanıcı arayüzü ve diğer özellikleri nedeniyle övmektedir. Bununla birlikte, uygulama ile ilgili teknik sorunlardan tamamen kaçınmak imkansızdır. Bu sorunlardan biri sestir – sadece Discord'da kimseyi duyamıyorum. Bu nedenle geliştiriciler, sorunları her zaman çözmese bile en iyi kullanıcı deneyimini sağlamak için sık sık yeni güncellemeler bulurlar.
“Discord'da kimseyi duyamıyorum” sorununun nedeni nedir?

Discord'da kimseyi duyamamanızın ana nedeni, bilgisayarınızda yanlış ses cihazının seçilmiş olmasıdır. Discord uygulamasında doğru ses giriş ve çıkış cihazlarını seçmemiş olabilirsiniz. Alternatif olarak, uygulamadaki bir hata bu sorunun nedeni olabilir.
Discord'da kimseyi duyamıyorum sorunu nasıl çözülür?
Nisan 2024 Güncellemesi:
Artık bu aracı kullanarak, sizi dosya kaybına ve kötü amaçlı yazılımlara karşı koruma gibi bilgisayar sorunlarını önleyebilirsiniz. Ek olarak, bilgisayarınızı maksimum performans için optimize etmenin harika bir yoludur. Program, Windows sistemlerinde oluşabilecek yaygın hataları kolaylıkla düzeltir - mükemmel çözüm parmaklarınızın ucundayken saatlerce sorun gidermeye gerek yoktur:
- 1 Adım: PC Onarım ve Doktoru İndirme Aracı'nı indirin (Windows 10, 8, 7, XP, Vista - Microsoft Altın Sertifikalı).
- 2 Adımı: “Taramayı Başlat”PC sorunlarına neden olabilecek Windows kayıt defteri sorunlarını bulmak için.
- 3 Adımı: “Hepsini tamir et”Tüm sorunları düzeltmek için.
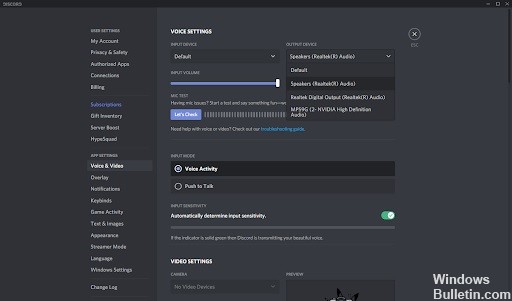
Giriş ve çıkış cihazlarınızı yapılandırın
- Discord istemcinizi açın.
- Kullanıcı bilgilerinizin hemen yanında, ekranın sol alt köşesindeki Kullanıcı Ayarları'na (dişli simgesi) tıklayın.
- Soldaki menüden Dil ve Video sekmesine tıklayın.
- Açılır menülerden uygun giriş cihazını (mikrofonunuz) ve çıkış cihazını (hoparlörleriniz veya kulaklığınız) seçin.
Sunucu bölgesini değiştirme
- Açılır menüden Sunucu Ayarları'nı seçin.
- Genel Bakış sekmesinde, Sunucu Bölgesi bölümünü bulun.
- Değiştir düğmesine tıklayın.
- Uygun bölgeyi seçin.
- Değişiklikleri uygulamak için Değişiklikleri Kaydet'e tıklayın.
Varsayılan iletişim cihazını ayarlayın
- Görev çubuğunun sağ alt köşesindeki araç çubuğundaki ses simgesine sağ tıklayın.
- Açılır menüden Ses Ayarlarını Aç'ı seçin.
- İlgili Ayarlar altında, sağ kenar çubuğundaki Ses Kontrol Paneli bağlantısını tıklayın.
- Bir ses cihazını (hoparlör veya kulaklık) tıklayın ve Varsayılan olarak ayarla menüsünden Varsayılan cihaz olarak ayarla seçeneğini seçin.
- Ses cihazına tekrar tıklayın ve aynı menüden Varsayılan iletişim cihazı olarak ayarla'yı seçin.
Anlaşmazlık Güncelleniyor
Bazen küçük sorunları ve hataları düzeltmek için Discord'u kendisini güncellemeye veya güncellemeye zorlamanız gerekir. Bunu yapmak için klavyenizde Ctrl (veya Mac'te Command) ve R tuşlarına aynı anda basın. Uygulama penceresi yeniden başlatılacak, güncellemeleri kontrol edecek ve en son sürümü yüklemek için gereken dosyaları indirecektir.
Uzman İpucu: Bu onarım aracı, depoları tarar ve bu yöntemlerden hiçbiri işe yaramadıysa, bozuk veya eksik dosyaları değiştirir. Sorunun sistem bozulmasından kaynaklandığı çoğu durumda iyi çalışır. Bu araç, performansı en üst düzeye çıkarmak için sisteminizi de optimize eder. tarafından indirilebilir Burayı tıklatarak
Sık Sorulan Sorular
Discord'da neden kimseyi duyamıyorum?
Bu sorun genellikle yanlış ses ayarlarından veya ses cihazınızın varsayılan cihaz olarak seçilmemiş olmasından kaynaklanır. Bazı durumlarda sorun, bir Discord güncellemesinden veya Discord uygulamasındaki bir hatadan da kaynaklanabilir. Bu nedenlerin çoğu birkaç dakika içinde çözülebilir, bu nedenle endişelenmenize gerek yok.
Discord sesli aramalarını nasıl düzeltirim?
- Telefonunuzun uygulama ayarlarına gidin ve Discord'u silin.
- Ardından Google Play Store'a gidin ve Discord'u yeniden yükleyin.
Neden arkadaşlarımın yayınlarını Discord'da dinleyemiyorum?
Yakın zamanda Discord ayarlarınızı değiştirdiyseniz ve bundan sonra ses çalışmaz. Dil ayarlarını varsayılana sıfırlamayı deneyin ve bunun sorunu çözüp çözmediğine bakın. Discord'u başlatın, ardından Ayarlar simgesine tıklayın. Dil ve Video'ya ve ardından Dil Ayarlarını Sıfırla'ya tıklayın.