Nisan ayında güncellendi 2024: Optimizasyon aracımızla hata mesajları almayı bırakın ve sisteminizi yavaşlatın. şimdi al Bu bağlantıyı
- Indirin ve yükleyin onarım aracı burada.
- Bilgisayarınızı taramasına izin verin.
- Araç daha sonra Bilgisayarını tamir et.

İmleç ve PC onlarca yıldır birlikte gidiyor. İmleç çalışmayı bıraktığında, inanılmaz derecede sinir bozucu olabilir. Kullanışlı bir harici fareniz yoksa, PC'nizde gezinmenin tek yolu klavye kısayollarını kullanmaktır. Dokunmatik ekranlı bir cihaz durumu iyileştirebilir, ancak fare işaretçisi ile gezinmek zorunda olmamak çoğu zaman sezgisel değildir.
Bu, klasik “kapalı ve açık”ın etkili olma ihtimalinin düşük olduğu bir problemdir. Bunun yerine, istemeden çok kolay gerçekleşebilen izleme dörtgenini yeniden etkinleştirmenin bir yolunu bulmanız gerekir.
Çoğu dizüstü bilgisayarda bu, şu veya bu şekilde yapılabilir - özel bir anahtar, bir tuş kombinasyonu veya BIOS aracılığıyla. Bu yazıda, bu soruna çok etkili bazı çözümlere bakacağız.
İmleç neden Windows 10'da askıda kalıyor?

Yakın zamanda Windows 10'a yükselttiyseniz, bir sorunla karşılaşmış olabilirsiniz. fare donuyor veya birkaç dakika takılıyor ve böylece hiçbir şey yapamazsınız. Bazen imleç birkaç saniye durur ve sonra normale döner, bu çok garip bir sorundur.
Ana sorun, sürücülerin Windows'un güncellenmiş bir sürümüyle değiştirilmiş olabileceği ve imlecin Windows 10'da takılmasına neden olan bir çakışma oluşturabileceğinden, güncellemeden sonra uyumsuz hale gelebilecek sürücüler gibi görünüyor.
Windows 10'da imleç donması nasıl onarılır?
Nisan 2024 Güncellemesi:
Artık bu aracı kullanarak, sizi dosya kaybına ve kötü amaçlı yazılımlara karşı koruma gibi bilgisayar sorunlarını önleyebilirsiniz. Ek olarak, bilgisayarınızı maksimum performans için optimize etmenin harika bir yoludur. Program, Windows sistemlerinde oluşabilecek yaygın hataları kolaylıkla düzeltir - mükemmel çözüm parmaklarınızın ucundayken saatlerce sorun gidermeye gerek yoktur:
- 1 Adım: PC Onarım ve Doktoru İndirme Aracı'nı indirin (Windows 10, 8, 7, XP, Vista - Microsoft Altın Sertifikalı).
- 2 Adımı: “Taramayı Başlat”PC sorunlarına neden olabilecek Windows kayıt defteri sorunlarını bulmak için.
- 3 Adımı: “Hepsini tamir et”Tüm sorunları düzeltmek için.
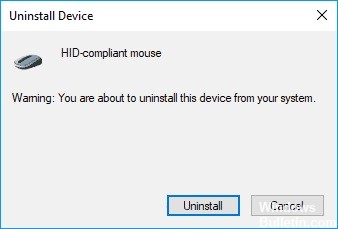
Fare sürücüsünü yeniden yükleyin
Fare imleciniz takılı kalırsa, sürücüyü yeniden yükleyerek sorunu çözebilirsiniz.
- Win + X menüsünü açmak için Windows + X tuşlarına basın ve menüden Aygıt Yöneticisi'ni seçin.
- Fareyi bulun, sağ tıklayın ve “Cihazı Kaldır”ı seçin.
- Bir onay mesajı göründüğünde Kaldır'a tıklayın.
- Fareniz şimdi kaldırılacak. Eylem > Donanım Değişikliklerini Kontrol Et'e gitmek için klavye tuşlarını kullanın.
- Bu menüye klavyeyi kullanarak erişemiyorsanız, bilgisayarınızı yeniden başlatmanız yeterlidir.
- Fareniz daha sonra tanınacak ve herhangi bir sorun yaşamadan tekrar kullanabileceksiniz.
Bazen bu soruna fare sürücüsü neden olabilir. Birkaç kullanıcı, farelerinin USB fare yerine PS/2 fare olarak tanındığını ve bunun çeşitli sorunlara neden olduğunu bildirdi.
Önceki sürücüye geri dön
- Aygıt Yöneticisi'ni açın ve sorunlu aygıtı bulun.
- Özelliklerini açmak için cihaza çift tıklayın.
- Özellikler penceresi açıldığında, Sürücü sekmesine gidin ve Sürücüyü Sıfırla'yı tıklayın.
Bazen yeni sürücüler nedeniyle imleç sorunları ortaya çıkabilir. Kullanıcıya bağlı olarak, fare veya dokunmatik yüzey sürücüsünü yakın zamanda güncellediyseniz bu sorun oluşabilir.
İşaretçi doğruluğu geliştirme özelliğini devre dışı bırakın
- Denetim Masası'nı açın ve Fare bölümüne gidin.
- İşaretçi Seçenekleri sekmesine tıklayın ve İşaretçi Doğruluğu Artırma özelliğini devre dışı bırakın.
- Şimdi değişikliklerinizi kaydetmek için Uygula ve Tamam'ı tıklayın.
- Bu özelliği devre dışı bıraktıktan sonra, fare işaretçisi sorunlarınız ortadan kalkmalıdır.
Bir donanım ve cihaz sorun gidericisinden
- Denetim Masası'nı açın.
- Sorun Giderme seçeneğini seçin.
- Sorun Giderme penceresi görünecektir. Pencerenin sağ tarafında sol tarafta bulunan Donanım ve Ses seçeneğine tıklayın.
- Şimdi soldaki Cihazlar kategorisinde Donanım ve Cihazlar için İleri'ye tıklayın.
- Analiz başlayacak ve bittiğinde, Bu düzeltmeyi uygula üzerine sol tıklamanız gerekir.
- Açık pencereleri kapatın.
- Cihazı Windows 8 veya Windows 10 ile yeniden başlatın ve sorunun devam edip etmediğini kontrol edin.
Uzman İpucu: Bu onarım aracı, depoları tarar ve bu yöntemlerden hiçbiri işe yaramadıysa, bozuk veya eksik dosyaları değiştirir. Sorunun sistem bozulmasından kaynaklandığı çoğu durumda iyi çalışır. Bu araç, performansı en üst düzeye çıkarmak için sisteminizi de optimize eder. tarafından indirilebilir Burayı tıklatarak
Sık Sorulan Sorular
Windows 10'da donmuş bir imleci nasıl düzeltirsiniz?
- Esc tuşuna iki kez basın.
- Ctrl, Alt ve Del tuşlarına aynı anda basın ve beliren menüden Görev Yöneticisini Çalıştır'ı seçin.
- Yukarıda açıklanan yöntemler yardımcı olmazsa, güç düğmesine basarak bilgisayarınızı kapatın.
Donmuş bir fare işaretçisini nasıl düzeltirim?
- Klavyenizde Fn tuşunu basılı tutun ve dokunmatik yüzey tuşuna basın (veya kullandığınız dizüstü bilgisayarın markasına bağlı olarak F7, F8, F9, F5).
- Farenizi hareket ettirin ve farenizin dizüstü bilgisayarınızda takılıp takılmadığına bakın, sorunu çözüp çözmediğini görün.
Fare işaretçim neden sıkışmış?
İlk olarak, klavyenizde simgesi düz çizgili bir dokunmatik yüzeye benzeyen tuşu bulun. Bu tuşa basın ve fare işaretçisinin tekrar hareket edip etmediğini görün. Çoğu durumda, imleci hayata döndürmek için Fn tuşunu basılı tutmanız ve ardından uygun işlev tuşuna basmanız gerekir.
Fare işaretçim neden Windows 10'da kilitleniyor?
Farenin donmaya devam etmesinin uygunsuz, bozuk veya güncel olmayan sürücüler, kötü amaçlı yazılım/virüs, bitmiş piller gibi teknik sorunlar, hasarlı veya gevşek kablo gibi bağlantı sorunları, bozuk Windows kayıt defteri vb. gibi birçok nedeni vardır. İpucu: Bazen Windows donuyor ve fare takılıyor.


