Nisan ayında güncellendi 2024: Optimizasyon aracımızla hata mesajları almayı bırakın ve sisteminizi yavaşlatın. şimdi al Bu bağlantıyı
- Indirin ve yükleyin onarım aracı burada.
- Bilgisayarınızı taramasına izin verin.
- Araç daha sonra Bilgisayarını tamir et.

Discord, topluluklar için en popüler VoIP ve anlık mesajlaşma platformlarından biridir. Ancak, herhangi bir nedenle Discord sayfanızı web tarayıcınız aracılığıyla sessize alamazsınız.
Discord tarayıcı arayüzünde bazı hatalar var gibi görünüyor ve Discord kullanıcıları tarayıcılarının sesini kapatamıyor. Siz de bu sorunla karşılaştıysanız, bu sorun giderme talimatlarını takip edebilirsiniz.
Discord tarayıcısı neden sessize almıyor?

Kullanıcı raporlarına göre, bu sorun genellikle Discord'u sessize aldıysanız ortaya çıkar. Discord'da "Bas Konuş" veya "Ses Etkinliği" seçeneğini seçerseniz sorun oluşabilir. Ek olarak, mikrofon erişimi Discord'un sesini kapatamamasından çıkış aygıtı sorumludur.
Tarayıcınızda Discord sessize almadığında sorun nasıl çözülür?
Nisan 2024 Güncellemesi:
Artık bu aracı kullanarak, sizi dosya kaybına ve kötü amaçlı yazılımlara karşı koruma gibi bilgisayar sorunlarını önleyebilirsiniz. Ek olarak, bilgisayarınızı maksimum performans için optimize etmenin harika bir yoludur. Program, Windows sistemlerinde oluşabilecek yaygın hataları kolaylıkla düzeltir - mükemmel çözüm parmaklarınızın ucundayken saatlerce sorun gidermeye gerek yoktur:
- 1 Adım: PC Onarım ve Doktoru İndirme Aracı'nı indirin (Windows 10, 8, 7, XP, Vista - Microsoft Altın Sertifikalı).
- 2 Adımı: “Taramayı Başlat”PC sorunlarına neden olabilecek Windows kayıt defteri sorunlarını bulmak için.
- 3 Adımı: “Hepsini tamir et”Tüm sorunları düzeltmek için.
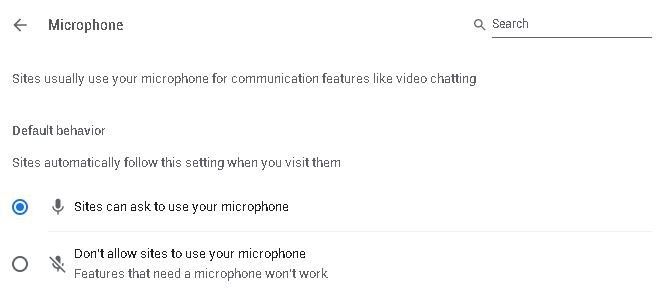
Web sitesi ayarlarınızı kontrol edin
- Tarayıcınızı açın ve Ayarlar'a gidin.
- Gizlilik ve Güvenlik'e gidin ve Site Ayarları'na tıklayın.
- Ardından Site Ayarları'nda Mikrofon'u seçin.
- Açılır listede Discord'u bulun ve silmek için çöp kutusuna tıklayın.
- Şimdi Discord uygulamasına gidin ve mikrofonu devre dışı bırakın.
- İstendiğinde İzin Ver'i tıklayın.
Doğru çıkış aygıtını kullanın
- Discord'u açın ve Kullanıcı Ayarları'na tıklayın.
- Soldaki menüde Dil ve Video'yu seçin.
- Çıkış Cihazı altında, tercih ettiğiniz cihazı seçin ve çıkış hacminin 0 olmadığından emin olun.
Mikrofon erişimini doğrulayın
- Windows Ayarları'na gidin ve Gizlilik'i seçin.
- Aşağı kaydırın ve Uygulama İzinleri altındaki Mikrofon'a tıklayın.
- Sağdaki "Uygulamaların mikrofona erişmesine izin ver"in altında düğmeyi açın.
Uzman İpucu: Bu onarım aracı, depoları tarar ve bu yöntemlerden hiçbiri işe yaramadıysa, bozuk veya eksik dosyaları değiştirir. Sorunun sistem bozulmasından kaynaklandığı çoğu durumda iyi çalışır. Bu araç, performansı en üst düzeye çıkarmak için sisteminizi de optimize eder. tarafından indirilebilir Burayı tıklatarak
Sık Sorulan Sorular
Discord tarayıcımı neden sessize alamıyorum?
- Sol taraftaki Mikrofon'u seçin ve Uygulamaların mikrofonunuza erişmesine izin ver seçeneğinin açık olduğundan emin olun.
- Mikrofonunuza erişebilecek uygulamaları seçin bölümüne ilerleyin ve uygulamalar listesinden Uyuşmazlık'ı seçin.
- Ardından bilgisayarınızı yeniden başlatın ve Discord'un sesini kapatamadığını kontrol edin.
Discord'un sesini nasıl kapatabilirim?
- Discord sunucusunun durumunu kontrol edin.
- Ses cihazındaki ayarları kontrol edin.
- Bağlantıları kontrol edin.
- Varsayılan ayarları belirleyin ve ardından bunları Windows ayarlarında ayarlayın.
- Sessize alıp almadığınızı/bağlantıyı kesip kesmediğinizi kontrol edin.
- Ses ayarlarında uygulamayı sessize alıp almadığınızı kontrol edin.
- Uygulamayı güncelleyin.
- Bilgisayarı yeniden başlatın.
Tarayıcımda Discord'u nasıl sessize alırım?
- Çerezler seçeneğine tıklayın, ardından siteler listesinden Discord.com'u seçin ve Sil'e tıklayın.
- Discord'u seçin ve Sil seçeneğine tıklayın.
- Şimdi normal tarayıcı pencerenizde Discord'u yeniden açın ve mikrofonu tekrar açabilmelisiniz.


