Nisan ayında güncellendi 2024: Optimizasyon aracımızla hata mesajları almayı bırakın ve sisteminizi yavaşlatın. şimdi al Bu bağlantıyı
- Indirin ve yükleyin onarım aracı burada.
- Bilgisayarınızı taramasına izin verin.
- Araç daha sonra Bilgisayarını tamir et.
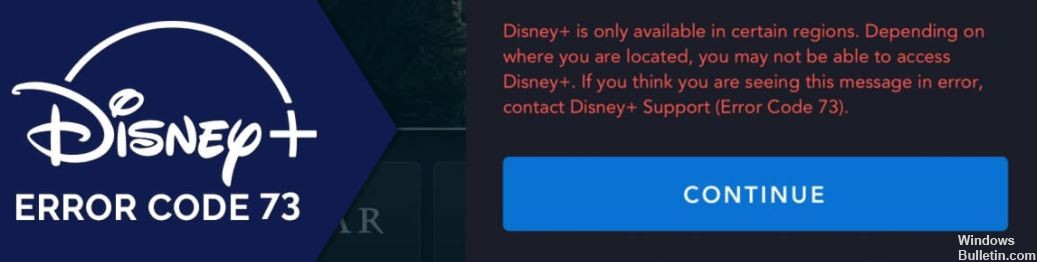
Disney+'da bir film veya kutu seti oynatmaya çalışıyorsanız ve ekranınızda Disney+ hata kodu 73 görüyorsanız, bağlantınızı kontrol etmelisiniz. Bu hata mesajının birkaç nedeni vardır, ancak en yaygın neden Disney+ tarafından engellenen bir VPN bağlantısıdır.
Disney+ bu konuda yalnız değildir, çünkü tüm büyük akış hizmetleri, bölgenizde bulunmayan akış içeriğini önlemek için VPN bağlantılarını aktif olarak engellemeye çalışır. Ancak, VPN'ler tek neden değildir. Yani düzeltemeyeceğiniz bir Disney+ 73 hata kodu görüyorsanız, sorunu çözmek için yapmanız gerekenler burada.
Disney+ 73 hata koduna ne sebep olur?
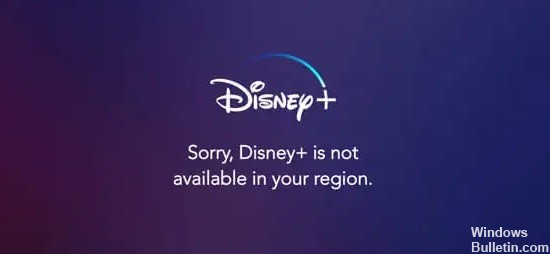
Disney Plus hata kodu 73, konumunuz ile hizmetin sunulduğu alanlar arasındaki uyumsuzluktan kaynaklanır. Disney Plus ile yayın yapmaya çalıştığınızda hizmet önce konumunuzu kontrol eder. Disney Plus'ın bulunmadığı bir bölgede olduğunuzu düşünürse, 73 hata kodu gönderilir.
Bu hata kodunun ana nedeni, gerçek konumunuzdan farklı bir konumda olduğunuz izlenimini vermek için bir VPN kullanmaktır. Disney Plus'ın kullanılabildiği bir bölgede yaşıyorsanız ancak bir VPN kullanıyorsanız, hata kodu 73 görüntülenecektir.
Bu hata, desteklenmeyen bir sisteme sahip bir ülkedeyseniz de görüntülenecektir. Ayrıca, İnternet Servis Sağlayıcınız veya telefonunuzun konum servisleriyle ilgili bir sorun olduğunda ve Disney Plus konumunuzu belirleyemediğinde veya olmadığınız yerde olduğunuzu düşündüğünde de olabilir.
Hata kodu 73 olan bir Disney+ hatası nasıl düzeltilir?
Nisan 2024 Güncellemesi:
Artık bu aracı kullanarak, sizi dosya kaybına ve kötü amaçlı yazılımlara karşı koruma gibi bilgisayar sorunlarını önleyebilirsiniz. Ek olarak, bilgisayarınızı maksimum performans için optimize etmenin harika bir yoludur. Program, Windows sistemlerinde oluşabilecek yaygın hataları kolaylıkla düzeltir - mükemmel çözüm parmaklarınızın ucundayken saatlerce sorun gidermeye gerek yoktur:
- 1 Adım: PC Onarım ve Doktoru İndirme Aracı'nı indirin (Windows 10, 8, 7, XP, Vista - Microsoft Altın Sertifikalı).
- 2 Adımı: “Taramayı Başlat”PC sorunlarına neden olabilecek Windows kayıt defteri sorunlarını bulmak için.
- 3 Adımı: “Hepsini tamir et”Tüm sorunları düzeltmek için.

Wi-Fi bağlantınızı sıfırlayın
- Ekranınızın sağ alt kısmındaki görev çubuğu menüsünden bağlantılarınızı açın.
- Aktif bağlantıya tıklayın ve Bağlantıyı Kes seçeneğini seçin.
- İnternete yeniden bağlanmadan önce 30-60 saniye bekleyin.
- Ardından Disney+ içeriğini görüntüleyip görüntüleyemeyeceğinizi kontrol edin.
VPN'nizin bağlantısını kesin
- Klavyenizde Windows + R tuşlarına basın. Bir "Çalıştır" yardımcı programı açılacaktır.
- “Kontrol” yazın ve klavyenizdeki Enter tuşuna basın. Bu, klasik Denetim Masası uygulamasını başlatır.
- Ağ Bağlantıları'na tıklayın. VPN bağlantınız, yeni bir açılır pencerede listede görünmelidir.
- Uygun simgeyi kontrol ederek kullandığınız VPN'yi seçin.
- Ağ Görevleri menüsünde “Bu bağlantı için ayarları değiştir” bağlantısını tıklayın.
- Pencerenin üst kısmındaki “Ağlar” sekmesine tıklayın ve “Sil” seçeneğine tıklayın.
- VPN'yi devre dışı bırakmak için Evet'e tıklayarak onaylayın.
- VPN'i başarıyla devre dışı bıraktıktan sonra Disney+ içeriğine erişmeyi deneyin ve 72 hata kodunun dönüp dönmediğine bakın.
Virüsten korumayı geçici olarak devre dışı bırakın
- Görev çubuğunuzdaki boş bir alana sağ tıklayın ve Görev Yöneticisi'ni seçin.
- Görev Yöneticisi kompakt modda başlatıldıysa, "Mod Ayrıntıları" düğmesini tıklayarak ayrıntıları genişlettiğinizden emin olun.
- Pencerenin üst kısmındaki başlık menüsünden Başlat sekmesine geçin.
- Listede antivirüs uygulamanızı bulun ve bir kez tıklayarak seçin.
- Artık pencerenin sağ alt köşesinde görünen Devre Dışı Bırak düğmesini tıklayın. Bu, cihazınızı başlattığınızda uygulamanın başlatılmasını önleyecektir.
- Bilgisayarınızı yeniden başlatın ve Disney+ içeriğine erişmeyi deneyin.
Uzman İpucu: Bu onarım aracı, depoları tarar ve bu yöntemlerden hiçbiri işe yaramadıysa, bozuk veya eksik dosyaları değiştirir. Sorunun sistem bozulmasından kaynaklandığı çoğu durumda iyi çalışır. Bu araç, performansı en üst düzeye çıkarmak için sisteminizi de optimize eder. tarafından indirilebilir Burayı tıklatarak
Sık Sorulan Sorular
Disney+ hata kodu 73 ne anlama geliyor?
Bu, Disney+'ın bulunduğunuz bölgede bulunmadığı veya bir VPN kullandığınız anlamına gelir. Bir VPN kullanıyorsanız, Disney+'ı kullanmak için onu devre dışı bırakmanız gerekir.
Disney+ hata kodu 73'ün nedenleri nelerdir?
- Desteksiz bir ülkedesiniz.
- ISP'niz veya cihazınızın konum servisleriyle ilgili bir sorun.
- Konumunuz, hizmetin sunulduğu bölgelerle eşleşmiyor.
- Gerçekte olduğunuzdan farklı bir konumda olduğunuzu göstermek için bir VPN kullanıyorsunuz.
73 koduyla Disney+ hatası nasıl çözülür?
- Ekranınızın sağ alt köşesindeki görev çubuğu menüsünden bağlantılarınızı açın.
- Aktif bağlantıya tıklayın ve "Bağlantıyı Kes" seçeneğini seçin.
- İnternete yeniden bağlanmadan önce 30-60 saniye bekleyin.
- Ardından Disney+ içeriğini görüntüleyip görüntüleyemeyeceğinizi kontrol edin.


