Nisan ayında güncellendi 2024: Optimizasyon aracımızla hata mesajları almayı bırakın ve sisteminizi yavaşlatın. şimdi al Bu bağlantıyı
- Indirin ve yükleyin onarım aracı burada.
- Bilgisayarınızı taramasına izin verin.
- Araç daha sonra Bilgisayarını tamir et.
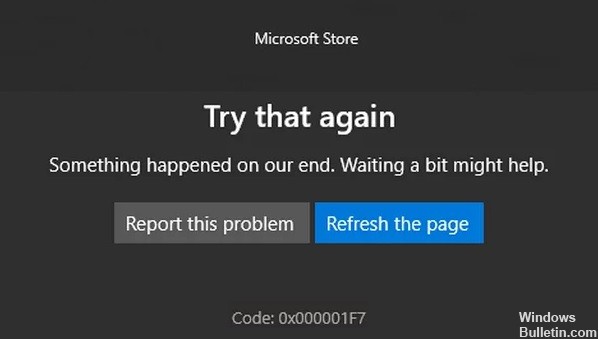
Birçok kişi şu anda Microsoft Store'u başlatırken 0x000001F7 hata koduyla karşılaşıyor. Bu hata genellikle kullanıcıların yeni Windows uygulamalarına erişmesini ve bunları indirmesini ve mevcut uygulamaları güncellemesini engeller.
Bu yazıda, 0x000001F7 hatasını düzeltmek için çeşitli yöntemler topladık. Devam etmeden önce, sisteminizi yeniden başlatmanızı ve çalışıp çalışmadığını görmenizi öneririz.
Microsoft Store'da 0x000001F7 hata koduna neden olan nedir?

- Sisteminize kötü amaçlı yazılım saldırısı
- Arızalı MS Store bileşenleri
- Uygulamalar düzgün çalışmıyor.
- Microsoft Mağazası sunucusunun arızası
- Windows Mağazası ile sisteminizde yüklü olan uygulamalar arasındaki çakışmalar
- MS Store sunucusundaki tarih ile bilgisayarınızın ekranındaki tarih arasında bir uyumsuzluk
Microsoft Store'da 0x000001F7 hata kodu nasıl çözülür?
Nisan 2024 Güncellemesi:
Artık bu aracı kullanarak, sizi dosya kaybına ve kötü amaçlı yazılımlara karşı koruma gibi bilgisayar sorunlarını önleyebilirsiniz. Ek olarak, bilgisayarınızı maksimum performans için optimize etmenin harika bir yoludur. Program, Windows sistemlerinde oluşabilecek yaygın hataları kolaylıkla düzeltir - mükemmel çözüm parmaklarınızın ucundayken saatlerce sorun gidermeye gerek yoktur:
- 1 Adım: PC Onarım ve Doktoru İndirme Aracı'nı indirin (Windows 10, 8, 7, XP, Vista - Microsoft Altın Sertifikalı).
- 2 Adımı: “Taramayı Başlat”PC sorunlarına neden olabilecek Windows kayıt defteri sorunlarını bulmak için.
- 3 Adımı: “Hepsini tamir et”Tüm sorunları düzeltmek için.

Windows Mağazası uygulama sorun gidericisini başlatın
- Ayarlar penceresini açmak için klavyenizdeki Windows + I tuşlarına basın.
- Ayarlar penceresinde Güncellemeler ve güvenlik'e tıklayın ve ardından sol bölmede Sorun Giderme'yi seçin.
- Ardından, sağ bölmede Windows Mağazası Uygulamaları seçeneğini bulun ve tıklayın.
- Sorun Gidericiyi Çalıştır'a tıklayın ve sorun gidericinin taramayı bitirmesini bekleyin.
- Sorun giderici herhangi bir sorun bulursa, bunları düzeltmenin yollarını önerecektir. Bu olursa, takip etmeye devam edin
- işlemi tamamlamak için ekrandaki talimatları
Saat ve tarih ayarlarının yapılması
- Arama çubuğuna tarih ve saati girin ve Aç'ı seçin.
- Saat dilimini kontrol edin.
- Saati otomatik olarak ayarla seçeneğini etkinleştirin.
- Saati Senkronize Et altında, Şimdi Senkronize Et'i tıklayın.
- Son olarak, Microsoft Mağazasını açın ve hatanın saat ve tarih ayarlarını düzeltip düzeltmediğini kontrol edin.
Xbox güncellemelerini yükleyin
- Xbox'ınızdan çıkış yapın.
- Xbox düğmesini 20 saniye basılı tutun, ardından Microsoft Store'un düzgün çalışıp çalışmadığını görmek için açın.
- Olmazsa, oyun kumandanızdaki Xbox düğmesine basın.
- Ardından RB'ye üç kez basın ve Ayarlar'ı seçin.
- Sistem sekmesine gidin ve Güncellemeler ve İndirilenler'i seçin.
- İndirilenlerin yüklenmesini bekleyin ve ardından sorunun çözülüp çözülmediğini kontrol edin.
Uzman İpucu: Bu onarım aracı, depoları tarar ve bu yöntemlerden hiçbiri işe yaramadıysa, bozuk veya eksik dosyaları değiştirir. Sorunun sistem bozulmasından kaynaklandığı çoğu durumda iyi çalışır. Bu araç, performansı en üst düzeye çıkarmak için sisteminizi de optimize eder. tarafından indirilebilir Burayı tıklatarak
Sık Sorulan Sorular
Microsoft Store hata kodu 0x000001F7'yi nasıl düzeltirim?
- Bilgisayarınızda tarih ve saati ayarlayın.
- Windows Mağazası uygulama sorun gidericisini çalıştırın.
- PowerShell kullanarak Windows Mağazasını yeniden yükleyin.
- Windows Mağazası önbelleğini temizleyin ve yeniden başlatın.
Microsoft Store'da 0x000001F7 hata kodu ne anlama geliyor?
Windows Mağazası hatası 0x000001F7, yalnızca Windows 10 işletim sistemlerini etkileyen bir hatadır. Bu hata, kullanıcıların yeni uygulamalara erişmesini ve bunları indirmesini ve mevcut uygulamaları güncellemesini engeller. Bunun sunucu çökmeleri, çalışmayan uygulamalar, sistem hataları ve hatta kötü amaçlı yazılım bulaşması gibi birçok nedeni olabilir.
Microsoft Store hata kodunu nasıl düzeltirim?
- Windows tuşu+R -> services.MSC yazın ve Enter -> Arka Plan Akıllı Aktarımını Bul'a basın ve Başlat ve Otomatik olarak ayarlandığından emin olun.
- Windows Mağazası uygulama sorun gidericisini çalıştırın.
- Komut satırı aracılığıyla bir Windows Mağazası sıfırlaması gerçekleştirin.
- Windows Mağazasındaki tüm uygulamaları yeniden kaydedin.


