Nisan ayında güncellendi 2024: Optimizasyon aracımızla hata mesajları almayı bırakın ve sisteminizi yavaşlatın. şimdi al Bu bağlantıyı
- Indirin ve yükleyin onarım aracı burada.
- Bilgisayarınızı taramasına izin verin.
- Araç daha sonra Bilgisayarını tamir et.
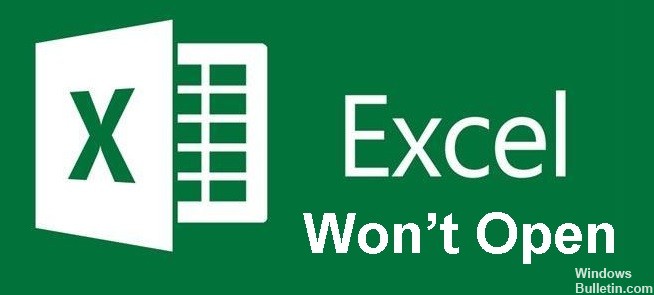
Yapmaya çalıştığımız düzenli olarak olur bir Excel dosyası aç, ama açılmıyor. Çoğu durumda, açmak istediğiniz Excel dosyası yerine boş bir sayfa görürsünüz. Excel dosyalarını açamamak, dünya çapında binlerce Excel kullanıcısı tarafından bildirilen yaygın bir sorundur.
Bir dosyayı açmak için çift tıkladığınızda açılır, ancak dosyanın içeriği yerine boş veya gri bir ekran görürsünüz. Bu durumda sadece Excel dosyasının açılamadığını bilirsiniz. Excel dosyası açılamıyorsa ne yapacağınızı bilmeniz gerekir. Bu yazımızda Excel dosyalarınız açılmıyorsa yapmanız gerekenlere bakacağız.
Excel dosyasının açılmamasına neden olan nedir?

Excel, zarar gördüğü için dosyayı açmıyor. Bu, örneğin, bir dosyayı kaydederken Excel'in askıda kalması veya sorunlu bir makronun dosyayı düzgün şekilde kaydetmemesi durumunda gerçekleşir. Bu durumda, dosya genellikle o kadar bozuktur ki, dosya gezgininde dosyaya çift tıklayarak artık Excel ile açamazsınız.
Excel açılmadığında durum nasıl çözülür?
Nisan 2024 Güncellemesi:
Artık bu aracı kullanarak, sizi dosya kaybına ve kötü amaçlı yazılımlara karşı koruma gibi bilgisayar sorunlarını önleyebilirsiniz. Ek olarak, bilgisayarınızı maksimum performans için optimize etmenin harika bir yoludur. Program, Windows sistemlerinde oluşabilecek yaygın hataları kolaylıkla düzeltir - mükemmel çözüm parmaklarınızın ucundayken saatlerce sorun gidermeye gerek yoktur:
- 1 Adım: PC Onarım ve Doktoru İndirme Aracı'nı indirin (Windows 10, 8, 7, XP, Vista - Microsoft Altın Sertifikalı).
- 2 Adımı: “Taramayı Başlat”PC sorunlarına neden olabilecek Windows kayıt defteri sorunlarını bulmak için.
- 3 Adımı: “Hepsini tamir et”Tüm sorunları düzeltmek için.

Microsoft Office'i onarma
- Windows tuşunu basılı tutarken R tuşuna basın. Bir Çalıştır iletişim kutusu açılacaktır.
- Çalıştır kutusuna şu metni girin: “appwiz.CPL”. Programlar ve Özellikler iletişim kutusu açılır.
- Listede Microsoft Office'i bulun.
- Microsoft Office seçeneklerine sağ tıklayın ve Düzenle'ye tıklayın (Onar seçeneğini görürseniz üzerine tıklayın).
- Görüntülenen iletişim kutusunda Hızlı Düzelt seçeneğini seçin.
- Onar düğmesini tıklayın.
Excel dosya ilişkilendirmelerini sıfırlama
- Denetim Masası'nı açın.
- Programlar üzerine tıklayın.
- Varsayılan Programlar'a tıklayın.
- Varsayılan Programları Yükle'ye tıklayın.
- Açılan "Varsayılan Programlar" penceresinde, "Microsoft Tarafından Önerilen Varsayılanlara Sıfırla" seçeneğine gidin ve "Sıfırla"yı tıklayın.
Grafik donanım hızlandırmasını kapatın
- Excel uygulamalarını açın.
- Dosya sekmesine tıklayın.
- Seçenekler'e tıklayın.
- Açılan Excel Seçenekleri iletişim kutusunda, sol bölmedeki Gelişmiş sekmesine tıklayın.
- Görünüm ayarlarına ilerleyin.
- "Donanım Hızlandırılmış Grafikleri Göster" seçeneğini etkinleştirin.
- Tamam düğmesine tıklayın.
DDE'yi Yoksay onay kutusunun işaretini kaldırın.
- Excel dosyasını Başlat menüsünden açın
- Dosya sekmesine tıklayın.
- Seçenekler'e tıklayın.
- Açılan Excel Seçenekleri iletişim kutusunda, sol bölmedeki Gelişmiş seçeneğine tıklayın.
- Genel bölümüne ilerleyin.
- “Dinamik Veri Değişimi (DDE) kullanan diğer uygulamaları yoksay” seçeneğinin devre dışı bırakıldığından emin olun.
- Excel Seçenekleri iletişim kutusunu kapatın.
Uzman İpucu: Bu onarım aracı, depoları tarar ve bu yöntemlerden hiçbiri işe yaramadıysa, bozuk veya eksik dosyaları değiştirir. Sorunun sistem bozulmasından kaynaklandığı çoğu durumda iyi çalışır. Bu araç, performansı en üst düzeye çıkarmak için sisteminizi de optimize eder. tarafından indirilebilir Burayı tıklatarak
Sık Sorulan Sorular
Excel neden Windows 10'da açılmıyor?
Excel'i eklentiler olmadan çalıştırmayı deneyin ve sorunun çözülüp çözülmediğine bakın. Aşağıdakilerden birini yapın: Windows 10 kullanıyorsanız, Başlat -> Tüm Uygulamalar -> Windows Sistemi -> Çalıştır -> Çalıştır kutusuna Excel /safe yazın ve ardından Tamam'a tıklayın.
Excel dosyamı neden açamıyorum?
Dosya uzantısı ve Excel sürümü eşleşmiyorsa, "Dosya biçimi veya uzantısı geçersiz olduğundan Excel dosyayı açamıyor" hata mesajı alabilirsiniz. Ardından Seçenekler > Dışa Aktar > Dosya türünü değiştir'i seçin. Yüklü Excel sürümüyle eşleşmesi için dosya uzantısını doğrudan değiştirmeniz gerekir.
Microsoft Excel'i nasıl onarabilirim?
- Windows Başlat simgesine tıklayın (ekranın sol alt kısmında).
- "Ayarlar" üzerine tıklayın.
- "Uygulamalar" üzerine tıklayın.
- "Microsoft Office"i (veya Office'in tam sürümü yüklü değilse "Microsoft Excel"i) seçin.
- "Düzenle" düğmesini tıklayın.
- "Hızlı Geri Yükleme" ve "Çevrimiçi Geri Yükleme" arasında seçim yapın.
Excel'in açılmasını nasıl sağlayabilirim?
Excel dosyanıza sağ tıklayın, içerik menüsünden "Birlikte Aç"ı seçin ve dosyayla çalışmak için kullanmak istediğiniz programa tıklayın.


