2024 Mayıs ayında güncellenmiştir: Optimizasyon aracımızla hata mesajları almayı bırakın ve sisteminizi yavaşlatın. şimdi al Bu bağlantıyı
- Indirin ve yükleyin onarım aracı burada.
- Bilgisayarınızı taramasına izin verin.
- Araç daha sonra Bilgisayarını tamir et.
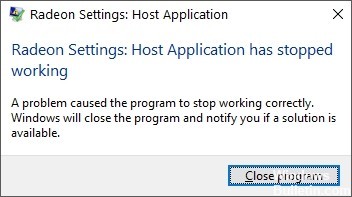
Catalyst Control Center, grafik sürücünüz için uygulama yazılımıdır. Bir bileşenidir AMD Catalyst yazılım motoru. Bu uygulama, görüntü ayarlarını, görüntü profillerini ve video performansını ayarlamak için video yapılandırma yetenekleri sağlar.
Catalyst Control Center hatası, bilgisayarınıza takılı grafik kartıyla ilgilidir. Sorunu çözmek için yüklemeniz gereken ekran kartınız için güncellenmiş sürücüler olup olmadığını öğrenmek için AMD ile iletişime geçebilirsiniz.
"Ana bilgisayar uygulaması çalışmayı durdurdu" mesajının nedeni nedir?

Bu hatanın kötü amaçlı yazılım bulaşması, güncel olmayan sürücüler veya çalışması için gereken dosyalara erişemeyen bir program gibi birkaç açıklaması vardır.
Her iki durumda da, bu son zamanlarda AMD kullanıcıları için birçok soruna neden oluyor ve bugün aşağıda listelenen sorun giderme adımlarıyla “Ana bilgisayar uygulaması çalışmayı durdurdu” hatasını nasıl düzelteceğimize bakacağız.
"Ana bilgisayar uygulaması çalışmayı durdurdu" hatası nasıl düzeltilir?
Mayıs 2024 Güncellemesi:
Artık bu aracı kullanarak, sizi dosya kaybına ve kötü amaçlı yazılımlara karşı koruma gibi bilgisayar sorunlarını önleyebilirsiniz. Ek olarak, bilgisayarınızı maksimum performans için optimize etmenin harika bir yoludur. Program, Windows sistemlerinde oluşabilecek yaygın hataları kolaylıkla düzeltir - mükemmel çözüm parmaklarınızın ucundayken saatlerce sorun gidermeye gerek yoktur:
- 1 Adım: PC Onarım ve Doktoru İndirme Aracı'nı indirin (Windows 10, 8, 7, XP, Vista - Microsoft Altın Sertifikalı).
- 2 Adımı: “Taramayı Başlat”PC sorunlarına neden olabilecek Windows kayıt defteri sorunlarını bulmak için.
- 3 Adımı: “Hepsini tamir et”Tüm sorunları düzeltmek için.
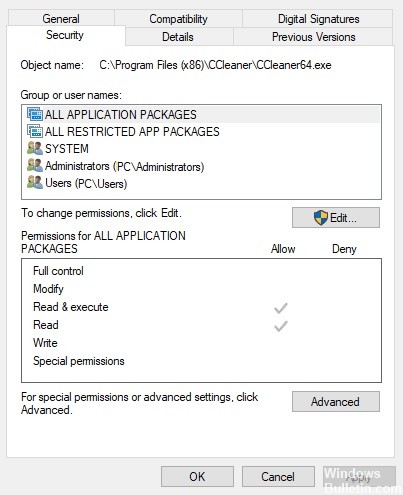
Cnext.exe için kullanıcı izinlerini yapılandırın
- İlk olarak, Windows + E tuş kombinasyonuna basarak Dosya Gezgini'ni açın.
- C:\Programs veya C:\Programs (x86) altındaki Cnext klasörünü açın.
- Cnext klasöründeki Cnext.exe'ye sağ tıklayın ve Özellikler'i seçin.
- Özellikler penceresinde Güvenlik sekmesini seçin.
- Kullanıcı izinlerini yapılandırmak için Düzenle düğmesini tıklayın.
- Kullanıcılar'a tıklayın ve tüm İzin Ver onay kutularını seçin.
- Yöneticiler grubunu seçin ve kullanıcı izinleri için tüm İzin Ver onay kutularını seçin.
- Ayarları kaydetmek için Uygula'yı tıklayın.
- Pencereyi kapatmak için Tamam'ı tıklayın.
Radeon ekran kartı sürücüsünün en son sürümünü doğru şekilde yükleyin
- İlk olarak, AMD Sürücüler ve Destek web sitesinden en son AMD grafik kartı sürücüsü yükleyicisini indirin.
- Listeden ekran kartınızı seçin, Gönder'e tıklayın ve en son uyumlu ekran kartı sürücüsünü indirin.
- Windows'a Display Driver Uninstaller yardımcı programını ekleyin.
- Windows Update'in video kartı sürücüsünü otomatik olarak yeniden yüklemesini önlemek için Windows + R tuş bileşimine basın.
- Aç metin kutusuna “services.MSC” yazın ve Tamam'a tıklayın.
- Hizmetler penceresinde, Windows Update'e çift tıklayın.
- Başlangıç Türü açılır menüsünden Devre Dışı öğesini seçin.
- Hizmet hala çalışıyorsa, Durdur'a tıklayın.
- Uygula ve Tamam düğmelerini tıklayın.
- Ardından Windows + R tuş kombinasyonunu kullanarak Çalıştır aksesuarını yeniden açın.
- Çalıştır'ın altına “C: AMD” yazın ve Tamam'a tıklayın.
- Ardından AMD klasöründeki tüm dosyaları seçmek için Ctrl + A tuşlarına basın.
- Dosya Gezgini'nde, seçilen dosyaları silmek için Sil'e tıklayın.
- Çalıştır'a 'appwiz.cpl' yazıp Tamam'ı tıklayarak ek AMD yazılımını kaldırın.
- Ardından AMD Yazılımını seçin ve Kaldır'a tıklayın.
- Ardından Windows 10'u Güvenli Modda yeniden başlatın. Bunu yapmak için Çalıştır metin kutusuna 'msconfig' yazın ve Tamam'a tıklayın.
- Ardından Sistem Yapılandırma penceresindeki Önyükleme sekmesine gidin.
- Güvenli Önyükleme ve Minimal seçeneklerini seçin.
- Uygula'ya tıklayın ve Sistem Yapılandırma penceresini kapatmak için Tamam'a tıklayın.
- Windows'u Güvenli Modda yeniden başlatmak için Yeniden Başlat'ı seçin.
- Üçüncü taraf virüsten koruma programlarını Güvenli Mod'da çalıştırmamalısınız. Ancak, üçüncü taraf virüsten koruma programlarının devre dışı bırakıldığından emin olun.
- Sürücüyü tamamen kaldıran Display Driver Uninstaller'ı kullanarak Radeon grafik kartı sürücüsünü kaldırın. Bunu yapmak için DDU açılır menüsünden AMD'yi seçin ve Temizle ve Yeniden Başlat'a tıklayın.
- Ardından AMD web sitesinden indirdiğiniz Radeon grafik kartı sürücüsü yükleyicisini açın.
- Ardından, yükleyicisini kullanarak AMD sürücüsünü yükleyin.
- Sürücüyü yükledikten sonra, sistem yapılandırmasında (başlangıçta seçili olduğu yerde) “Önyükleme” sekmesindeki “Güvenli Önyükleme” kutusunun işaretini kaldırarak Güvenli Modu devre dışı bırakabilirsiniz.
Uzman İpucu: Bu onarım aracı, depoları tarar ve bu yöntemlerden hiçbiri işe yaramadıysa, bozuk veya eksik dosyaları değiştirir. Sorunun sistem bozulmasından kaynaklandığı çoğu durumda iyi çalışır. Bu araç, performansı en üst düzeye çıkarmak için sisteminizi de optimize eder. tarafından indirilebilir Burayı tıklatarak
Sık Sorulan Sorular
Artık çalışmayan bir Radeon ana bilgisayar uygulamasını nasıl düzeltirim?
Önceden yüklediğiniz AMD sürücünüz size "Radeon Ayarları: Ana Bilgisayar Uygulaması Çalışmayı Durdurdu" hatası veriyor olabilir. Bu hatayı düzeltmek için sürücüyü düzgün şekilde kaldırmayı deneyin. Bunu yapmak için, grafik sürücüsünü temiz bir şekilde kaldırmak için Display Driver Uninstaller (DDU) yardımcı programını kullanabilirsiniz.
Bozuk bir Catalyst Control Center ana bilgisayar uygulamasını nasıl düzeltirim?
- Windows + X tuşlarına basın.
- Programlar ve Özellikler üzerine tıklayın.
- Görüntü bağdaştırıcısı sürücü yazılımına (AMD Catalyst Kurulum Yöneticisi) tıklayın ve Kaldır'a tıklayın.
AMD Catalyst Control Center'ı neden açamıyorum?
Sürücüleriniz güncel değilse veya düzgün çalışmıyorsa AMD Catalyst Control Center açılmayabilir. Eski GPU sürücülerini sisteminizden kaldırıp yeni bir set kurarak bu sorunu çözebilirsiniz. Aşağıdaki gibi ilerleyin: Video kartınıza gidin, üzerine sağ tıklayın ve Cihazı Kaldır'ı seçin.


