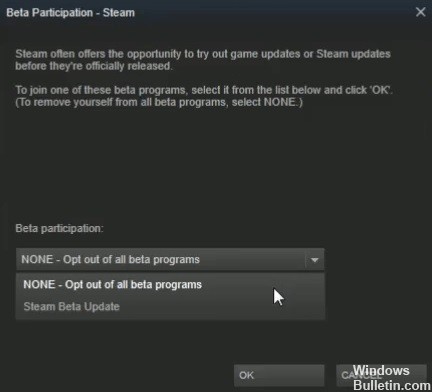Nisan ayında güncellendi 2024: Optimizasyon aracımızla hata mesajları almayı bırakın ve sisteminizi yavaşlatın. şimdi al Bu bağlantıyı
- Indirin ve yükleyin onarım aracı burada.
- Bilgisayarınızı taramasına izin verin.
- Araç daha sonra Bilgisayarını tamir et.
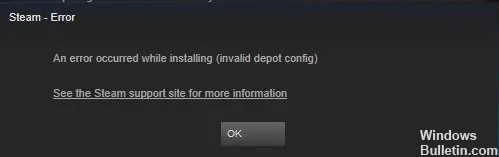
Dünyanın en popüler oyun platformlarından biri olan Steam, çok sayıda kullanıcı tarafından video oyunları indirmek, yüklemek ve güncellemek için kullanılmaktadır. Ancak, Steam istemcisinde işler her zaman sorunsuz gitmez. Bazı haberlere göre, “Geçersiz depolama konumu yapılandırması” hatası bir oyunun yüklenmesi sırasında ortaya çıkabilir.
Steam "Geçersiz depolama konumu yapılandırması" hatası, belirli bir oyuna veya Windows sürümüne özgü değildir. DNS önbelleği, Steam istemci yükleyicisinin etkinleştirilmesi vb. gibi çeşitli faktörler nedeniyle rastgele görünebilir. Ancak bunun için endişelenmenize gerek yok. İşte bazı kullanıcılar için sorunu etkili bir şekilde çözen bazı çözümler. Ayrıca deneyebilirsiniz.
Steam'de geçersiz bir depolama yapılandırma hatasına neden olan nedir?

- Hatalı DNS adresi.
- Eski Steam istemcisi.
- Yetkilendirme sorunu.
- Bir beta test programına katılmak.
- Başlangıç nesnesi olarak Steam istemcisinin yükleyicisi.
Steam'deki “Geçersiz Depolama Yapılandırması” hatasını nasıl geri yüklerim?
Nisan 2024 Güncellemesi:
Artık bu aracı kullanarak, sizi dosya kaybına ve kötü amaçlı yazılımlara karşı koruma gibi bilgisayar sorunlarını önleyebilirsiniz. Ek olarak, bilgisayarınızı maksimum performans için optimize etmenin harika bir yoludur. Program, Windows sistemlerinde oluşabilecek yaygın hataları kolaylıkla düzeltir - mükemmel çözüm parmaklarınızın ucundayken saatlerce sorun gidermeye gerek yoktur:
- 1 Adım: PC Onarım ve Doktoru İndirme Aracı'nı indirin (Windows 10, 8, 7, XP, Vista - Microsoft Altın Sertifikalı).
- 2 Adımı: “Taramayı Başlat”PC sorunlarına neden olabilecek Windows kayıt defteri sorunlarını bulmak için.
- 3 Adımı: “Hepsini tamir et”Tüm sorunları düzeltmek için.
Steam için beta programından çıkın
- Steam istemci programını açın.
- Program penceresinin sol üst köşesindeki Steam menüsüne tıklayın.
- Menüde Ayarlar'a tıklayın.
- Hesap sekmesinde Beta Katılımı için Düzenle'ye tıklayın.
- Beta Katılım açılır menüsünden Tüm beta programlarından kaldır'ı seçin.
Steam yazılımını yeniden yükleyin

- Windows + R tuşlarına basarak Çalıştır yardımcı programını açın.
- appwiz.CPL yazın ve Tamam'a tıklayın.
- Ardından Steam'i seçin ve Düzenle/Kaldır seçeneğine tıklayın.
- Steam'i kaldırmak için kaldırma talimatlarını izleyin.
- Steam'i yeniden yüklemeden önce Windows'u yeniden başlatın.
- Yazılım indirme sayfasında, en son sürümü almak için Steam'i Kur'a tıklayın.
- Oyun istemcisini Windows'a eklemek için Steam Yükle sihirbazını açın.
- Kullanıcılar daha sonra Steamapps klasörünü Steam klasörüne geri taşıyabilir.
Steam güncelleniyor
- Steam penceresini açın ve Dosya'ya tıklayın.
- Gerekirse yazılımı güncellemek için Steam İstemcisi Güncellemelerini Kontrol Et'i seçin.
Çalıştır'a Flushconfig komutunu girin
- Windows tuşuna (Alt tuşunun solunda) ve R'ye basarak Çalıştır'ı açın.
- Ardından Çalıştır'a steam://flushconfig komutunu yazın ve Tamam'a tıklayın.
Uzman İpucu: Bu onarım aracı, depoları tarar ve bu yöntemlerden hiçbiri işe yaramadıysa, bozuk veya eksik dosyaları değiştirir. Sorunun sistem bozulmasından kaynaklandığı çoğu durumda iyi çalışır. Bu araç, performansı en üst düzeye çıkarmak için sisteminizi de optimize eder. tarafından indirilebilir Burayı tıklatarak
Sık Sorulan Sorular
'Geçersiz Depo Yapılandırması' ne anlama geliyor?
'Geçersiz Depolama Konumu Yapılandırması' hatasının en yaygın nedenlerinden biri Steam istemcisinin güncel olmamasıdır. Uygulama otomatik olarak güncellenebilse de bu özellik düzgün çalışmayabilir. Bu olursa, istemci başarıyla güncellenemez. Diğer bir yöntem ise Steam'i kendini güncellemeye zorlamak.
Steam yapılandırmamı nasıl temizlerim?
- Steam masaüstü istemcisini kapatın.
- Görev çubuğuna sağ tıklayın ve Görev Yöneticisini açın.
- Ayrıntıları açın ve Steam ile ilgili tüm aktif işlemleri durdurun.
- Çalıştır komut satırını görüntülemek için Windows + R tuş bileşimine basın.
- Birkaç dakika bekleyin ve bilgisayarınızı yeniden başlatın.
Steam'i nasıl güncellerim?
- PC'nizde veya Mac'inizde Steam uygulamasını açın ve pencerenin üst kısmındaki "Kütüphane"ye tıklayın.
- Kütüphanenizde güncelleme ayarlarını değiştirmek istediğiniz oyuna sağ tıklayın ve açılır menüden "Özellikler"i seçin.
- "Güncellemeler" sekmesini seçin.