Nisan ayında güncellendi 2024: Optimizasyon aracımızla hata mesajları almayı bırakın ve sisteminizi yavaşlatın. şimdi al Bu bağlantıyı
- Indirin ve yükleyin onarım aracı burada.
- Bilgisayarınızı taramasına izin verin.
- Araç daha sonra Bilgisayarını tamir et.

Bu hata, bilgisayarınızdaki sorunların ortak bir işaretidir. Wi-Fi adaptörü veya yönlendirici. Bu, kablosuz bağdaştırıcınızın devre dışı bırakıldığı anlamına gelmez, ancak aygıtın yönlendiriciyle olması gerektiği gibi iletişim kuramadığı anlamına gelir. Wi-Fi yönlendiriciye başka kablosuz aygıtlar zaten bağlıysa, sorun bilgisayarın bu hatayı almasıdır.
Ancak, aşağıdaki yöntemlerden herhangi birini denemeden önce yönlendiriciyi yeniden başlatmayı deneyin. Yönlendiricinin başlatılması için 5-6 dakika bekleyin ve ardından yeniden bağlanmayı deneyin. “Bağlantı Kısıtlı” hatası devam ederse, aşağıdaki adımları izleyin.
Windows'ta sınırlı bağlantıya ne sebep olur?

Bu hata, bilgisayardaki veya bilgisayar ile ağın geri kalanı arasındaki yoldaki çeşitli teknik veya yapılandırma sorunlarından kaynaklanabilir. Sorunu çözmek için aşağıdaki adımları deneyin.
Windows'ta sınırlı bağlantı sorunu nasıl çözülür?
Nisan 2024 Güncellemesi:
Artık bu aracı kullanarak, sizi dosya kaybına ve kötü amaçlı yazılımlara karşı koruma gibi bilgisayar sorunlarını önleyebilirsiniz. Ek olarak, bilgisayarınızı maksimum performans için optimize etmenin harika bir yoludur. Program, Windows sistemlerinde oluşabilecek yaygın hataları kolaylıkla düzeltir - mükemmel çözüm parmaklarınızın ucundayken saatlerce sorun gidermeye gerek yoktur:
- 1 Adım: PC Onarım ve Doktoru İndirme Aracı'nı indirin (Windows 10, 8, 7, XP, Vista - Microsoft Altın Sertifikalı).
- 2 Adımı: “Taramayı Başlat”PC sorunlarına neden olabilecek Windows kayıt defteri sorunlarını bulmak için.
- 3 Adımı: “Hepsini tamir et”Tüm sorunları düzeltmek için.
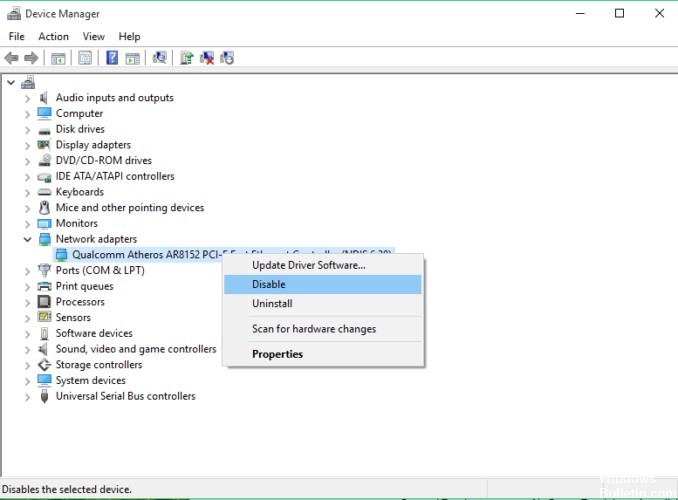
Modemi veya WiFi bağdaştırıcısını yeniden başlatın
- Windows + X tuşuna basın ve listeden Aygıt Yöneticisi'ni seçin.
- Ağ cihazınızı bulun, sağ tıklayın ve Bağlantıyı Kes'e tıklayın.
- Bilgisayarı yeniden başlatın.
- Aygıt Yöneticisi'ne geri dönün ve ağ aygıtınızı kapattığınız şekilde açın.
Windows Ağ Sorun Gidericisini Başlatın
- Arama bölümüne gidin ve Sorun Giderici yazın.
- Menüden Sorun Giderici'yi seçin.
- Ağ Bağdaştırıcısı'nı seçin ve Sorun Gidericiyi Çalıştır'a tıklayın.
- Ekrandaki yönergeleri izleyin.
Manuel olarak bir IP adresi atayın
- Görev çubuğundaki ağ simgesine tıklayın ve menüden ağınızı seçin.
- Şimdi Bağdaştırıcı Ayarlarını Değiştir'e tıklayın.
- Ağ bağlantınızı bulun, sağ tıklayın ve menüden Özellikler'i seçin.
- İnternet Protokolü sürüm 4'ü (TCP/IPv4) seçin ve Özellikler'e tıklayın.
- Aşağıdaki IP adresini kullan'ı seçin ve aşağıdaki bilgileri girin:
IP adresi: 192.168.1.25
Alt ağ maskesi: 255.255.255.0
Varsayılan ağ geçidi: 192.168.1.1 - Değişikliklerinizi kaydetmek için Tamam'ı tıklayın.
DNS değiştirmek
- Önceki çözümün 1'den 4'e kadar olan adımlarını izleyin.
- Aşağıdaki DNS sunucu adreslerini kullan'ı seçin ve şu değerleri ayarlayın:
Tercih edilen DNS sunucusu: 8.8.8.8.8.
Diğer DNS sunucusu: 8.8.4.4 - Değişikliklerinizi kaydetmek için Tamam'ı tıklayın.
Uzman İpucu: Bu onarım aracı, depoları tarar ve bu yöntemlerden hiçbiri işe yaramadıysa, bozuk veya eksik dosyaları değiştirir. Sorunun sistem bozulmasından kaynaklandığı çoğu durumda iyi çalışır. Bu araç, performansı en üst düzeye çıkarmak için sisteminizi de optimize eder. tarafından indirilebilir Burayı tıklatarak
Sık Sorulan Sorular
Sınırlı bağlantıyı nasıl düzeltirim?
- Bilgisayarı yeniden başlatın.
- Yönlendiriciyi veya modemi yeniden başlatın.
- Ağa bağlanmak için kullanıyorsanız Ethernet kablosunu kontrol edin.
Sınırlı bağlantı ne anlama geliyor ve bunu nasıl düzeltebilirim?
- Ekipmanı yeniden başlatın.
- Telefonunuzdaki tarih ve saati kontrol edin.
- Telefonunuzla ilişkili Wi-Fi SSID'yi unutun.
- IP ayarları arasında geçiş yapın.
- Doğru IP ayarlarını kullanın.
- Wi-Fi gizliliğini değiştirin (Android 10 veya üstü)
- Ağ yükünü değiştirin.
Masaüstümde sınırlı bir bağlantıyı nasıl düzeltirim?
- Sürücülerini güncelle.
- Modemi veya Wi-Fi adaptörünü yeniden başlatın.
- Antivirüs ayarlarınızı kontrol edin.
- TCP bağlantısını sıfırlayın.
- Windows ağ sorun gidericisini çalıştırın.
- Manuel olarak bir IP adresi atayın.
- DNS'nizi değiştirin.
- Yönlendirici ayarlarınızı sıfırlayın.


