Nisan ayında güncellendi 2024: Optimizasyon aracımızla hata mesajları almayı bırakın ve sisteminizi yavaşlatın. şimdi al Bu bağlantıyı
- Indirin ve yükleyin onarım aracı burada.
- Bilgisayarınızı taramasına izin verin.
- Araç daha sonra Bilgisayarını tamir et.

Birçok kişinin mikrofonun (dahili ve harici) otomatik olarak sessize alınmasıyla ilgili bir sorunu vardır. Bu sorun çoğunlukla Windows 10'da ortaya çıksa da, mikrofon eski Microsoft ürünlerinde de düzgün çalışmayı durdurabilir. Mikrofon genellikle uzun süre iyi çalışır, ancak daha sonra keyfi olarak sesini kapatır ve sıfırlar.
Microsoft uzmanlarına göre bu, yanlış ses ayarlarından veya güncel olmayan aygıt sürücülerinden kaynaklanıyor olabilir. Ancak, kötü amaçlı yazılım/virüs bulaşmasının sürümünü de dışlamamalısınız. Bu nedenle, Skype'ta herhangi bir şey konuşamıyor veya kaydedemiyorsanız, mikrofon otomatik olarak ve sürekli olarak sessize alınır, aşağıdaki yolları deneyin.
Mikrofonumun sürekli kapanmasına neden olan nedir?

Böyle bir şey olduğunda, acil nedeni bilmek açıkça yardımcı olacaktır. Belirli bir ses düzeyine ayarlama girişimlerinize rağmen mikrofon düşmeye devam ediyorsa, bunun olası nedenleri şunlar olabilir:
- Yanlış sistem ses ayarları.
- Kötü amaçlı yazılım, ses dosyalarını bozmuştur.
- Ses sürücüleri güncellenmedi.
Kendini susturmaya devam eden bir mikrofon nasıl çözülür?
Nisan 2024 Güncellemesi:
Artık bu aracı kullanarak, sizi dosya kaybına ve kötü amaçlı yazılımlara karşı koruma gibi bilgisayar sorunlarını önleyebilirsiniz. Ek olarak, bilgisayarınızı maksimum performans için optimize etmenin harika bir yoludur. Program, Windows sistemlerinde oluşabilecek yaygın hataları kolaylıkla düzeltir - mükemmel çözüm parmaklarınızın ucundayken saatlerce sorun gidermeye gerek yoktur:
- 1 Adım: PC Onarım ve Doktoru İndirme Aracı'nı indirin (Windows 10, 8, 7, XP, Vista - Microsoft Altın Sertifikalı).
- 2 Adımı: “Taramayı Başlat”PC sorunlarına neden olabilecek Windows kayıt defteri sorunlarını bulmak için.
- 3 Adımı: “Hepsini tamir et”Tüm sorunları düzeltmek için.
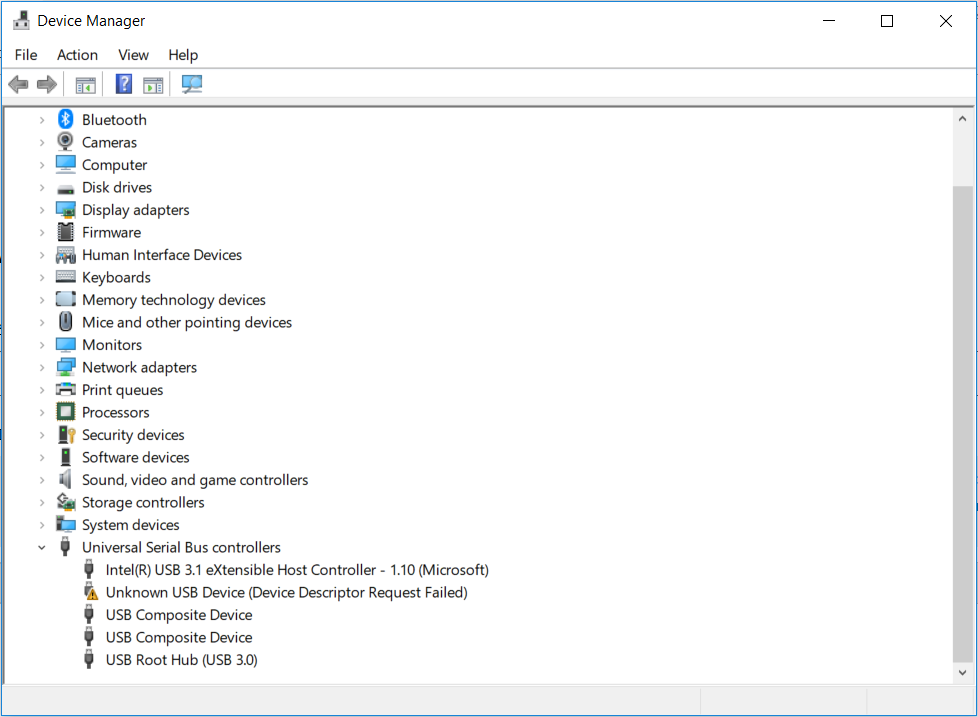
Mikrofon sürücüsünü güncelleyin
- Başlat düğmesine sağ tıklayın ve içerik menüsünden Aygıt Yöneticisi'ni seçin.
- Ses, Video ve Oyun Denetleyicileri kategorisini genişletin, güncellemek istediğiniz ses cihazına sağ tıklayın ve Sürücüyü Güncelle'yi seçin.
- Sürücü yazılımı güncellemelerini otomatik olarak kontrol et'i seçin.
- Ardından güncellemeyi tamamlamak için ekrandaki talimatları izleyin.
- Windows daha sonra otomatik olarak mevcut güncellenmiş sürücüleri arayacak ve bunları sizin için yükleyecektir.
Gelişmiş Mikrofon Ayarlarını Değiştirme
- Bildirim ekranının altındaki hoparlör simgesine sağ tıklayın ve gelişmiş menüden Ses'i seçin.
- Ses kontrol panelinin İletişim sekmesine tıklayın.
- Ardından, Windows iletişim etkinliği algıladığında hiçbir şey yapma'yı seçin.
- Bu değişiklikleri uygulamak için Uygula'yı tıklayın.
- Ardından, mikrofonun sessize almaya devam edip etmediğini kontrol edebilirsiniz. Sorun devam ederse, aşağıdaki adımlarla devam edin.
- Ses Kontrol Panelinin Kayıt sekmesine geri dönün, mikrofonu seçin ve Özellikler'e tıklayın.
- Gelişmiş sekmesine tıklayın ve Uygulamaların bu cihaz üzerinde özel denetime sahip olmasına izin ver seçeneğinin işaretini kaldırın.
- İşlemi tamamlamak için Uygula'yı tıklayın.
Mikrofonunuzun biçimini değiştirin
- Yukarıda açıklanan yöntemi kullanarak Ses Kontrol Panelini tekrar açın, devre dışı bırakılmış mikrofonu seçin ve Özellikler'e tıklayın.
- Gelişmiş sekmesine tıklayın ve açılır listeden diğer 16 bitlik ayarların biçimini seçin.
- Değişikliklerinizi kaydetmek için Uygula'yı tıklayın.
Svchost.exe işlemlerini durdurma
- Görev Yöneticisi'ni açmak için Ctrl + Shift + Esc tuşlarına basın, ardından Ayrıntılar sekmesine geçin ve işlemleri alfabetik olarak sıralayın.
- svchost.exe işlemlerinin yüksek CPU yüküne sahip olup olmadığını kontrol edin. Eğer öyleyse, bu işlemleri sonlandırmalısınız.
- Arama kutusuna cmd yazın, Komut İstemi uygulamasına sağ tıklayın ve Yönetici olarak çalıştır'ı seçin.
- Görünen pencerede aşağıdaki komutu yazın ve tüm svchost.exe işlemlerini sonlandırmak için Enter tuşuna basın.
taskkill /F /PID #### (####'ı Görev Yöneticisinin PID sütunundaki dört rakamla değiştirin). - Şimdi mikrofonun devre dışı olup olmadığını kontrol edin.
Uzman İpucu: Bu onarım aracı, depoları tarar ve bu yöntemlerden hiçbiri işe yaramadıysa, bozuk veya eksik dosyaları değiştirir. Sorunun sistem bozulmasından kaynaklandığı çoğu durumda iyi çalışır. Bu araç, performansı en üst düzeye çıkarmak için sisteminizi de optimize eder. tarafından indirilebilir Burayı tıklatarak
Sık Sorulan Sorular
Mikrofonum neden sürekli kapanıyor?
Genellikle, yanlış ses ayarları nedeniyle dahili veya harici mikrofon otomatik olarak sessize alınır. Bu ayarları değiştirmemiş olsanız bile, güncellemeler yüklendikten veya kötü amaçlı yazılım bulaştıktan sonra otomatik olarak değiştirilmiş olabilirler.
Mikrofonun sesini kapatmasını nasıl durdurabilirim?
Ses'e tıklayın ve Oynatma sekmesine tıklayın. Hoparlör'e tıklayın ve aşağıdaki butona tıklayarak özelliklerini açın. Düzeyler sekmesine tıklayın ve etkinse Sessiz düğmesini kapatın ve mikrofon seviyesini en az 75'e ayarlamak için kaydırıcıyı kullanın. Sorunun devam edip etmediğini kontrol edin.
Mikrofonum neden sürekli sessize alıyor?
Bu sorun, ses yönetimi yazılımınızdan kaynaklanıyor olabilir. Bu sorunu çözmek için ses yönetimi yazılımınızı bulmanız ve bilgisayarınızdan kaldırmanız yeterlidir.
Windows 10'da mikrofonumu nasıl düzeltirim?
- Başlat'ı, ardından Ayarlar -> Sistem -> Ses'i seçin.
- Giriş altında, Giriş Aygıtını Seç altında mikrofonunuzun seçili olduğundan emin olun.
- Mikrofonunuzu test etmek için mikrofona konuşun ve Windows'un sizi duyabildiğinden emin olmak için Mikrofonu Test Et'i açın.


