Nisan ayında güncellendi 2024: Optimizasyon aracımızla hata mesajları almayı bırakın ve sisteminizi yavaşlatın. şimdi al Bu bağlantıyı
- Indirin ve yükleyin onarım aracı burada.
- Bilgisayarınızı taramasına izin verin.
- Araç daha sonra Bilgisayarını tamir et.
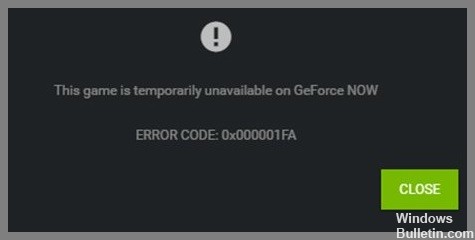
Birkaç kullanıcı, Nvidia Geforce Now bulut oyun hizmetini kullanarak belirli oyunları yayınlamaya çalışırken bir Nvidia Geforce Now 0x000001fa hatası bildirdi. Bu sorun, herhangi bir nedenle Windows 10/11 bilgisayarınızda Nvidia Geforce Now kullanarak oyun akışı yapamayacağınızı gösterir.
Bu yazıda, Windows 0'da Nvidia Geforce Now 000001x10fa hatasının nasıl düzeltileceğini tartışacağız. Sorunu çözmek için size basit adımlar/yöntemler verilecek. Tartışmaya başlayalım.
Nvidia GeForce Now'da 0x000001FA hatasına neden olan nedir?

- Temel sunucu sorunu.
- Hasarlı DNS önbelleği.
- Kötü DNS bölgesi.
- Yönetici sınırlaması.
- Özel GPU başarısız oldu.
0x000001FA hatasını Nvidia GeForce Now ile nasıl düzeltebilirim?
Nisan 2024 Güncellemesi:
Artık bu aracı kullanarak, sizi dosya kaybına ve kötü amaçlı yazılımlara karşı koruma gibi bilgisayar sorunlarını önleyebilirsiniz. Ek olarak, bilgisayarınızı maksimum performans için optimize etmenin harika bir yoludur. Program, Windows sistemlerinde oluşabilecek yaygın hataları kolaylıkla düzeltir - mükemmel çözüm parmaklarınızın ucundayken saatlerce sorun gidermeye gerek yoktur:
- 1 Adım: PC Onarım ve Doktoru İndirme Aracı'nı indirin (Windows 10, 8, 7, XP, Vista - Microsoft Altın Sertifikalı).
- 2 Adımı: “Taramayı Başlat”PC sorunlarına neden olabilecek Windows kayıt defteri sorunlarını bulmak için.
- 3 Adımı: “Hepsini tamir et”Tüm sorunları düzeltmek için.

Yönlendiricinizi yeniden başlatın
- Bilgisayarınızı tamamen kapatın.
- Fiziksel yönlendiriciye veya modeme gidin ve kapanana kadar güç düğmesini basılı tutun.
- Cihazı elektrik prizinden çıkarın.
- Bir dakika kadar bekleyin, ardından cihazı yeniden bağlayın ve yeniden başlatın.
- Bazı cihazların şarj edilmesinin birkaç dakika sürdüğünü unutmayın, bu yüzden sabırlı olun.
Farklı bir DNS sağlayıcı deneyin
- Başlat'a sağ tıklayın ve Ayarlar'ı seçin.
- Ağ ve İnternet bölümüne gidin.
- Kart Ayarlarını Değiştir düğmesini tıklayın.
- İnternet bağlantısını sağ tıklayın ve Özellikler'i seçin.
- İnternet Protokolü sürüm 4'e (TCP/IPv4) bir kez tıklayın ve Özellikler'e gidin.
- Aşağıdaki DNS sunucu adreslerini kullan'ı seçin ve DNS'yi Google'dan ayarlayın:
Tercih edilen DNS sunucusu: 8.8.8.8.8
Diğer DNS sunucusu: 8.8.4.4 - Tamam tuşuna basın.
İnternet bağlantınızı sıfırlayın
- Windows aramasına cmd yazın.
- Komut satırı çıktısına sağ tıklayın ve Yönetici olarak çalıştır'ı seçin.
- Her komuttan sonra Enter tuşuna basarak aşağıdaki komutları kopyalayıp buraya yapıştırın:
ipconfig / flushdns
ipconfig / registerdns
ipconfig / engellemeyi kaldır
renew ipconfig /
netsh sıfırlama winsock - Bilgisayarı yeniden başlatın.
Uzman İpucu: Bu onarım aracı, depoları tarar ve bu yöntemlerden hiçbiri işe yaramadıysa, bozuk veya eksik dosyaları değiştirir. Sorunun sistem bozulmasından kaynaklandığı çoğu durumda iyi çalışır. Bu araç, performansı en üst düzeye çıkarmak için sisteminizi de optimize eder. tarafından indirilebilir Burayı tıklatarak
Sık Sorulan Sorular
0x000001FA hata kodu ne anlama geliyor?
Bu sorun, herhangi bir nedenle Windows bilgisayarınızda Nvidia Geforce Now ile oyun yayınlayamayacağınızı gösterir.
Nvidia GeForce Now'da 0x000001FA hata kodunun nedenleri nelerdir?
- Yanlış DNS bölgesi.
- Yönetici kısıtlaması.
- Hasarlı DNS önbelleği.
- Arızalı ayrılmış grafik işlemcisi.
- Büyük sunucu sorunu.
Nvidia GeForce Now'da 0x000001FA hatası nasıl onarılır?
- Yönelticinizi yeniden başlatın.
- Farklı bir DNS sağlayıcı kullanmayı deneyin.
- İnternet bağlantınızı sıfırlayın.


