Nisan ayında güncellendi 2024: Optimizasyon aracımızla hata mesajları almayı bırakın ve sisteminizi yavaşlatın. şimdi al Bu bağlantıyı
- Indirin ve yükleyin onarım aracı burada.
- Bilgisayarınızı taramasına izin verin.
- Araç daha sonra Bilgisayarını tamir et.
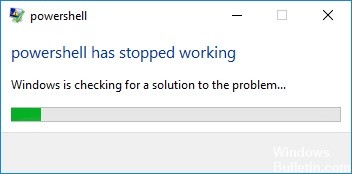
“Windows Powershell artık çalışmıyor” hata mesajı kesinlikle bir sıkıntı. Program bu kadar önemli ve gerekli olmasaydı bu kadar sıkıntı olmazdı. Powershell, genellikle sistem yönetimini yapılandırmanıza ve geliştirmenize olanak tanıyan bir otomasyon platformu ve komut dosyası dili işlevi görür. Bu yardımcı program, virüslerin kaldırılmasını kolaylaştırır.
İleri düzey kullanıcılar, kısayollar oluşturmak, komut dosyaları yazmak ve hatalarını ayıklamak için kullanır. Ayarları sıfırlamak ve tarayıcıları temizlemek için de çok kullanışlıdır. MS Edge işlevselliği de Powershell ile yakından ilgilidir, bu nedenle gerekliliği ve işlevselliği hakkında hiçbir şüphe yoktur.
Bu nedenle, Windows'ta sorun giderme "Powershell Çalışmayı Durdurdu” hatası oluştuğu anda başlatılmalıdır. Sorun, Windows 7 veya 10 dahil ancak bunlarla sınırlı olmamak üzere Windows işletim sisteminin herhangi bir sürümünde ortaya çıkabilir.
“Powershell Çalışmayı Durdurdu” Nedeni Nedir?

- Bir donanım hatası bu hataya neden olabilir.
- Bu hata, eksik dosyalardan kaynaklanabilir.
- Bu hata, bilgisayarınızdaki bir virüsten kaynaklanır.
'Powershell artık çalışmıyor' sorununu nasıl düzeltirim?
Nisan 2024 Güncellemesi:
Artık bu aracı kullanarak, sizi dosya kaybına ve kötü amaçlı yazılımlara karşı koruma gibi bilgisayar sorunlarını önleyebilirsiniz. Ek olarak, bilgisayarınızı maksimum performans için optimize etmenin harika bir yoludur. Program, Windows sistemlerinde oluşabilecek yaygın hataları kolaylıkla düzeltir - mükemmel çözüm parmaklarınızın ucundayken saatlerce sorun gidermeye gerek yoktur:
- 1 Adım: PC Onarım ve Doktoru İndirme Aracı'nı indirin (Windows 10, 8, 7, XP, Vista - Microsoft Altın Sertifikalı).
- 2 Adımı: “Taramayı Başlat”PC sorunlarına neden olabilecek Windows kayıt defteri sorunlarını bulmak için.
- 3 Adımı: “Hepsini tamir et”Tüm sorunları düzeltmek için.
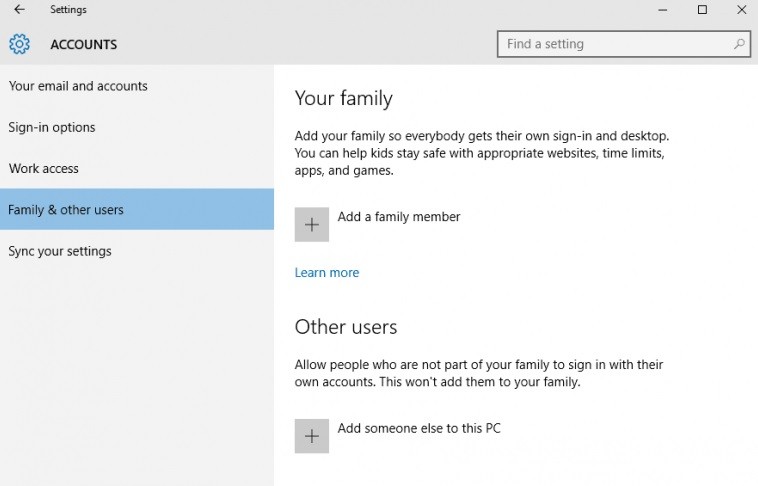
Yeni bir Microsoft hesabı oluşturun
- Windows Başlat simgesine tıklayın.
- Ayarlar'ı seçin, ardından Hesaplar'a gidin.
- Aile ve diğer kullanıcıları seçin.
- Bu bilgisayara başka bir kişi ekle'yi tıklayın.
- Bu işleme devam etmek için ekrandaki talimatları izlemeniz yeterlidir.
Windows PowerShell'i devre dışı bırakın ve yeniden etkinleştirin
- Win+X tuş bileşimine basın ve Denetim Masası'nı seçin.
- Denetim Masası'nda bir kategoriye gidin.
- Görüntülenen listede, Programlar altında Kaldır girişini seçin.
- Ana pencerenin sol tarafında, Windows özelliklerini Etkinleştir veya Devre Dışı Bırak'a tıklayın.
- Aşağı kaydırın ve Windows PowerShell girişini bulun.
- PowerShell özelliğini devre dışı bırakın.
- Değişiklikleri kaydedin ve uygulayın.
- Windows 10 bilgisayarınızı yeniden başlatın.
- Ardından yukarıdaki adımları tekrarlayın ve Windows PowerShell özelliğini yeniden etkinleştirin.
Yeniden başlatmaya başla
- Başlangıç penceresini başlatmak için Win+R tuş bileşimine basın.
- MSConfig yazın ve Enter'a basın.
- Sistem yapılandırmasında Genel sekmesine geçin.
- Seçmeli başlangıç altında, Başlangıç nesnelerini yükle onay kutusunu devre dışı bırakın.
- Ardından Hizmetler sekmesine geçin.
- Tüm Microsoft hizmetlerini gizle onay kutusunu işaretleyin ve ardından Tümünü devre dışı bırak'a tıklayın.
- Şimdi Otomatik Çalıştır sekmesini ve ardından Görev Yöneticisini Aç bağlantısını tıklayın.
- Görev Yöneticisi'nde, tüm otomatik çalıştırma programlarını devre dışı bırakın.
- Değişikliklerinizi kaydedin ve bu pencereleri kapatın.
- Windows 10 sisteminizi yeniden başlatın.
Uzman İpucu: Bu onarım aracı, depoları tarar ve bu yöntemlerden hiçbiri işe yaramadıysa, bozuk veya eksik dosyaları değiştirir. Sorunun sistem bozulmasından kaynaklandığı çoğu durumda iyi çalışır. Bu araç, performansı en üst düzeye çıkarmak için sisteminizi de optimize eder. tarafından indirilebilir Burayı tıklatarak
Sık Sorulan Sorular
PowerShell'in artık çalışmadığı gerçeğini nasıl düzeltebilirim?
- Tam sistem taraması çalıştırın.
- Yeniden başlatma prosedürünü çalıştırın.
- Windows PowerShell'i devre dışı bırakın ve yeniden etkinleştirin.
- Yeni bir Microsoft hesabı oluşturun.
PowerShell'i nasıl yeniden yüklerim?
PowerShell'i Yönetici olarak açın. Bunu yapmak için Başlat menüsünü açın ve Windows PowerShell -> Windows PowerShell'i bulmak için aşağı kaydırın. Windows PowerShell'e sağ tıklayın ve açılır menüden Gelişmiş -> Yönetici Olarak Çalıştır'ı seçin.
PowerShell'i nasıl çalıştırırım?
Görev çubuğunda, arama metin kutusuna PowerShell terimini yazın. Ardından, sonuçlarda "Windows PowerShell"e tıklayın veya yazın. PowerShell'i yönetici olarak çalıştırmak için, Windows PowerShell arama sonucuna sağ tıklayın (dokunmatik ekran kullanıcıları: yazıp basılı tutun) ve ardından "Yönetici olarak çalıştır"a tıklayın veya dokunun.
Windows PowerShell'i nasıl düzeltirim?
Başlangıç bağlam menüsünü açmak için "Windows + X" tuşlarına basın ve "Windows PowerShell (Yönetici)" öğesini seçin. Komut istemi yüklendiğinde, sfc /scannow yazın ve Enter'a basın. Windows onarım programı artık sistem dosyalarınızda bozulma olup olmadığını kontrol ediyor ve hasarlı veya eksik dosyaları otomatik olarak değiştiriyor.


