Nisan ayında güncellendi 2024: Optimizasyon aracımızla hata mesajları almayı bırakın ve sisteminizi yavaşlatın. şimdi al Bu bağlantıyı
- Indirin ve yükleyin onarım aracı burada.
- Bilgisayarınızı taramasına izin verin.
- Araç daha sonra Bilgisayarını tamir et.
Bazen Windows Arama, bir Windows 10 sisteminde düzgün çalışmayabilir. Ancak çoğu kullanıcı bunu nadiren fark eder, çünkü Windows Arama aradığımız öğeyi bulamazsa, o öğeyi aramaya manuel olarak başlarız diye düşünmeye meyilliyiz. Ancak deneyimli kullanıcılar, fark ettikleri takdirde bu sorunu çözmek isteyebilirler. Bu makale, benzer bir sorunu açıklayan bir sorunu doğrulamaktadır.
Bu durumda, Windows Search üzerinden arama yaptığınızda arama penceresinin en üstünde aşağıdaki mesaj görünür:
Arama dizine ekleme kapatıldı
'Arama dizine ekleme kapatıldı' hatasına neden olan nedir?
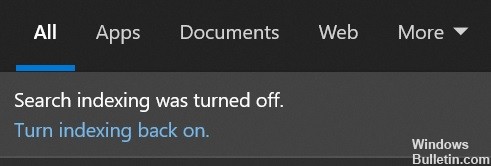
"Arama dizine ekleme kapatıldı" hata mesajına neden olabilecek birkaç şey vardır.
- Bir olasılık, indeksleme hizmetinin çalışmıyor olmasıdır. Bu, hizmetler listesinde hizmet devre dışı bırakılmışsa veya dizin dosyaları bozuksa olabilir.
- Başka bir olasılık, Windows Arama hizmetinde bir sorun olmasıdır. Bu, yanlış bir kayıt defteri ayarı veya bozuk bir arama filtresi de dahil olmak üzere birçok şeyden kaynaklanabilir.
Bu hata mesajını görüyorsanız, arama indekslemenizi tekrar çalışır hale getirebilmeniz için sorunu gidermeye çalışmanız önemlidir.
'Arama dizine ekleme kapatıldı' sorunu nasıl çözülür?
Arama ve Dizine Ekleme sorun gidericisini çalıştırın
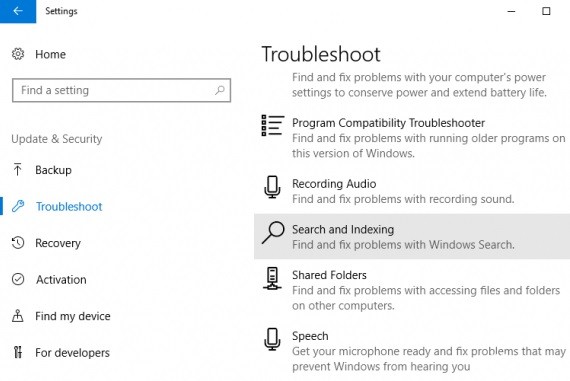
Windows 10'da Arama ve Dizin Oluşturma sorun gidericisini çalıştırmak için şu adımları izleyin:
- Denetim Masası'nı açın.
- Sorun Giderme'ye tıklayın.
- Pencerenin sol tarafındaki Tümünü Görüntüle'yi tıklayın.
- Ara ve Dizine Ekle'yi tıklayın.
- Açılan ilk ekranda İleri'ye tıklayın.
- Sorun gidericinin bilgisayarınızı sorunlar için taramasını bekleyin ve ardından İleri'ye tıklayın.
- Onarımları otomatik olarak uygula seçeneğinin işaretlendiğinden emin olun ve ardından tekrar İleri'ye tıklayın.
- Herhangi bir sorun bulunursa, bunları düzeltmek için ekrandaki talimatları izleyin.
- Bitirdiğinizde, görünen pencerede Kapat'ı tıklayın.
SFC taraması yap

Sistem dosyası denetleyicisi, Windows 10 bilgisayarınızdaki bozuk dosyaları taramak ve onarmak için kullanılabilecek kullanışlı bir araçtır.
- SFC taramasını kullanmak için Komut İstemi'ni yönetici olarak açın.
- Komut İsteminde “sfc /scannow” yazın ve Enter'a basın.
- Taramanın tamamlanması biraz zaman alacaktır ve ilerledikçe ekranda bazı etkinlikler görebilirsiniz.
- Tarama bittiğinde, herhangi bir sorun bulunup bulunmadığını belirten bir mesaj göreceksiniz.
- Herhangi bir sorun bulunmadıysa, sisteminizin sağlıklı olduğundan emin olabilirsiniz.
- Ancak, sorunlar bulunursa, bunları düzeltmek için ek adımlar atmanız gerekir.
- SFC taramasının nasıl kullanılacağı hakkında daha fazla bilgi için Windows yardım belgelerine bakın.
Nisan 2024 Güncellemesi:
Artık bu aracı kullanarak, sizi dosya kaybına ve kötü amaçlı yazılımlara karşı koruma gibi bilgisayar sorunlarını önleyebilirsiniz. Ek olarak, bilgisayarınızı maksimum performans için optimize etmenin harika bir yoludur. Program, Windows sistemlerinde oluşabilecek yaygın hataları kolaylıkla düzeltir - mükemmel çözüm parmaklarınızın ucundayken saatlerce sorun gidermeye gerek yoktur:
- 1 Adım: PC Onarım ve Doktoru İndirme Aracı'nı indirin (Windows 10, 8, 7, XP, Vista - Microsoft Altın Sertifikalı).
- 2 Adımı: “Taramayı Başlat”PC sorunlarına neden olabilecek Windows kayıt defteri sorunlarını bulmak için.
- 3 Adımı: “Hepsini tamir et”Tüm sorunları düzeltmek için.
DISM aracını çalıştırın
DISM aracı, Windows 10'u onarmak veya güncellemek için kullanılabilecek güçlü bir yardımcı programdır.
- Komut İstemi'ni yönetici olarak açın. Bunu Başlat menüsünde "Komut İstemi"ni arayarak ve ardından sonuca sağ tıklayıp "Yönetici olarak çalıştır"ı seçerek yapabilirsiniz.
- DISM.exe /Online /Cleanup-image /Restorehealth yazın ve Enter'a basın. Bu, sisteminizi hatalara karşı tarar ve düzeltmeye çalışır.
- İşlemin tamamlanmasını bekleyin. Bu, hataların ciddiyetine bağlı olarak birkaç dakikadan birkaç saate kadar sürebilir.
- İşlem bittiğinde Exit yazın ve Komut İstemi penceresini kapatmak için Enter tuşuna basın.
- Bilgisayarınızı yeniden başlatın ve sorunun çözülüp çözülmediğini kontrol edin. Değilse, /Restorehealth yerine /ScanHealth anahtarıyla DISM aracını yeniden çalıştırmayı deneyebilirsiniz. Bu, sisteminizde daha kapsamlı bir tarama gerçekleştirir, ancak tamamlanması daha uzun sürer.
Sistem geri yükleme işlemini gerçekleştir
- Başlat'ı açın ve 'Sistem Geri Yükleme' yazın. Karşınıza çıkan ilk sonuca tıklayın.
- Açılan Sistem Geri Yükleme penceresinde, sağ taraftaki 'Geri yükleme noktası oluştur' düğmesine tıklayın.
- Geri yükleme noktanıza bir ad verin ve 'Oluştur'u tıklayın. İşlemin bitmesini bekleyin.
- Geri yükleme noktası oluşturulduktan sonra, 'Sistem Geri Yükleme' düğmesine tıklayın.
- Geri yükleme noktanızı seçin ve 'İleri'yi tıklayın. 'Bitir'e tıklayarak seçiminizi onaylayın.
- Bilgisayarınız şimdi yeniden başlatılacak ve geri yükleme işlemine başlayacaktır. Bittiğinde, Windows 10'u sorunsuz bir şekilde kullanabilmelisiniz.
'Bu bilgisayarı sıfırla'yı çalıştırın
Bu bilgisayarı sıfırla, bilgisayarınızı varsayılan ayarlarına geri yüklemenizi sağlayan bir Windows 10 özelliğidir. Bilgisayarınızla ilgili sorun yaşıyorsanız, Bu Bilgisayarı Sıfırla'yı çalıştırmak, sorunları çözmenize yardımcı olabilir. Bunu nasıl yapacağınız aşağıda açıklanmıştır:
- Ayarlar uygulamasını açmak için Windows tuşu + I'ye basın, ardından Güncelleme ve Güvenlik'e tıklayın.
- Soldaki menüden Kurtarma'ya tıklayın, ardından Bu bilgisayarı sıfırla'nın altında Başlayın'a tıklayın.
- Size iki seçenek sunulacak: dosyalarımı tut veya her şeyi kaldır. İstediğiniz seçeneği seçin, ardından ekrandaki talimatları izleyin.
- 'Bu bilgisayarı sıfırla' işlemi bittiğinde, bilgisayarınız yeniden başlatılacak ve varsayılan ayarlarına geri dönecektir.
Uzman İpucu: Bu onarım aracı, depoları tarar ve bu yöntemlerden hiçbiri işe yaramadıysa, bozuk veya eksik dosyaları değiştirir. Sorunun sistem bozulmasından kaynaklandığı çoğu durumda iyi çalışır. Bu araç, performansı en üst düzeye çıkarmak için sisteminizi de optimize eder. tarafından indirilebilir Burayı tıklatarak
Sık Sorulan Sorular
Arama indekslemenin kapalı olduğunu nasıl düzeltirim?
- Klavyenizdeki Windows + R tuşlarına basın.
- services.msc yazın ve Enter'a basın.
- Dizin oluşturma hizmetini arayın.
- Servise sağ tıklayın ve Yeniden Başlat'ı seçin.
İndekslemeyi nasıl tekrar açarım?
Windows arama indeksleme devre dışıysa, yeniden etkinleştirmek için yukarıdaki adımları tersten takip edebilirsiniz. Hizmetler konsolunu açın, Windows Arama hizmetini bulun ve çift tıklayın. Windows Arama Özellikleri penceresinde, Başlangıç Türü açılır menüsünden Otomatik (gecikmeli başlatma) öğesini seçin ve Uygula'yı tıklayın.
İndeksleme araması ne işe yarar?
Dizin oluşturma, bilgisayarınızdaki dosyaları, e-postaları ve diğer içerikleri inceleme ve içerdikleri sözcükler ve meta veriler gibi bilgilerini kataloglama işlemidir. Bilgisayar aramaları, sonuçları daha hızlı bulmak için indekslemeden sonra bir terim indeksi kullanır.
İndekslemeyi nasıl düzeltirim?
Dizine Alınmış Yerler iletişim kutusunda, Seçilen Yerleri Düzenle altında, düzenlemek istediğiniz yerin onay kutusunu seçin ve Tamam'ı tıklayın. Gelişmiş Seçenekler iletişim kutusunda, Sorun Giderme altındaki Dizin Ayarları sekmesinde Yeni Oluştur'a tıklayın.


