Nisan ayında güncellendi 2024: Optimizasyon aracımızla hata mesajları almayı bırakın ve sisteminizi yavaşlatın. şimdi al Bu bağlantıyı
- Indirin ve yükleyin onarım aracı burada.
- Bilgisayarınızı taramasına izin verin.
- Araç daha sonra Bilgisayarını tamir et.
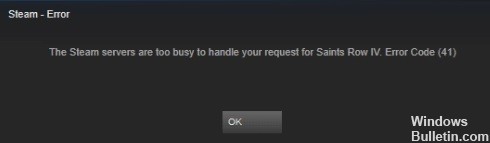
Steam, bugün piyasada bulunan en popüler oyun platformlarından biridir. Çok yönlülüğüne rağmen Steam, zaman zaman teknik arızalardan da muzdariptir. Bu Steam hata kodu birçok kullanıcının karşılaştığı bu güncel sorunlardan biridir.
Steam 41 hata koduna ne sebep olur?

- Eksik oyun dosyaları
- Eski grafik sürücüleri
- Steam beta aktivasyonu veya Windows 10'da Windows oyun modunun kullanılması.
- Virüsten koruma programınız Steam'de oyun güncellemelerini kontrol etmenizi engelliyor.
Steam hata kodu 41 nasıl çözülür?
Nisan 2024 Güncellemesi:
Artık bu aracı kullanarak, sizi dosya kaybına ve kötü amaçlı yazılımlara karşı koruma gibi bilgisayar sorunlarını önleyebilirsiniz. Ek olarak, bilgisayarınızı maksimum performans için optimize etmenin harika bir yoludur. Program, Windows sistemlerinde oluşabilecek yaygın hataları kolaylıkla düzeltir - mükemmel çözüm parmaklarınızın ucundayken saatlerce sorun gidermeye gerek yoktur:
- 1 Adım: PC Onarım ve Doktoru İndirme Aracı'nı indirin (Windows 10, 8, 7, XP, Vista - Microsoft Altın Sertifikalı).
- 2 Adımı: “Taramayı Başlat”PC sorunlarına neden olabilecek Windows kayıt defteri sorunlarını bulmak için.
- 3 Adımı: “Hepsini tamir et”Tüm sorunları düzeltmek için.

Oyun dosyalarınızın bütünlüğünü kontrol edin
- Başlat menüsüne gidin, Steam istemcisini bulun ve başlatın. Veya masaüstünüzdeki uygulama kısayoluna çift tıklayın.
- İstemci açıkken, pencerenin üst kısmındaki Kitaplık'a tıklayın.
- Steam hesabınızla ilişkili oyunların bir listesini gördüğünüzde, oyuna sağ tıklayın ve açılır menüden "Özellikler"i seçin.
- Pencerenin sağ tarafında Oyun Özellikleri arayüzü göründüğünde, Yerel Dosyalar'a tıklayın.
- Ardından Oyun dosyası bütünlüğünü kontrol et düğmesine tıklayın.
- Steam istemcisi oyun dosyalarınızı taramaya ve bunları sunuculardaki dosyalarla karşılaştırmaya başlayacaktır. Eksik veya hasarlı dosyalar otomatik olarak değiştirilecektir.
- İşlem tamamlandığında, istemciyi yeniden başlatın.
Oyun önbelleğini temizleme
- Başlat düğmesine sağ tıklayarak ve erişim menüsünden Çalıştır'ı seçerek Çalıştır iletişim kutusunu çalıştırın.
- Alternatif olarak, Çalıştır penceresini açmak için Windows ve R tuşlarına aynı anda basabilirsiniz.
- İletişim kutusu göründüğünde, metin kutusuna “%appdata%” (tırnak işaretleri olmadan) yazın ve Enter tuşuna basın.
- “AppData” klasörünü açtıktan sonra oyunun bulunduğu klasöre gidin ve silin.
- Şimdi oyunu çalıştırabilir ve sorunun çözülüp çözülmediğini görebilirsiniz.
Aygıt Yöneticisini Kullanma
- Ekranın sol kenarında görünen erişim menüsünü açmak için Windows logo tuşuna ve X tuşuna birlikte basın.
- Menü görüntülendiğinde, Aygıt Yöneticisi'ne tıklayın.
- Aygıt Yöneticisi görüntülendiğinde, Görüntü Bağdaştırıcıları menüsüne gidin ve soldaki oka tıklayın.
- Şimdi video kartınıza sağ tıklayın ve açılır menüden Sürücüyü Güncelle'yi seçin.
- “Sürücüyü Güncelle” penceresi göründüğünde, “Güncellenmiş sürücüleri otomatik olarak kontrol et” seçeneğine tıklayın.
- Araç şimdi video kartınız için en son sürücüyü arar ve yükler.
- Sisteminizi yeniden başlatın ve işlem tamamlandıktan sonra istemciyi çalıştırın.
Oyun modunu devre dışı bırak
- “Başlat” düğmesine sağ tıklayın ve erişim menüsü göründüğünde “Ayarlar”ı seçin.
- Ayrıca “Ayarlar” uygulamasını açmak için Windows ve I tuşlarına aynı anda basabilirsiniz.
- “Ayarlar” ana sayfası görüntülendiğinde, “Oyunlar” simgesine tıklayın.
- Ayarlar uygulamasının “Oyunlar” arayüzü görüntülendikten sonra “Oyun Modu” sekmesine tıklayın.
- Şimdi Oyun Modunu Kullan düğmesini kapatın.
- Artık Steam'i açabilir ve oyunu başlatmayı deneyebilirsiniz.
Uzman İpucu: Bu onarım aracı, depoları tarar ve bu yöntemlerden hiçbiri işe yaramadıysa, bozuk veya eksik dosyaları değiştirir. Sorunun sistem bozulmasından kaynaklandığı çoğu durumda iyi çalışır. Bu araç, performansı en üst düzeye çıkarmak için sisteminizi de optimize eder. tarafından indirilebilir Burayı tıklatarak


