Nisan ayında güncellendi 2024: Optimizasyon aracımızla hata mesajları almayı bırakın ve sisteminizi yavaşlatın. şimdi al Bu bağlantıyı
- Indirin ve yükleyin onarım aracı burada.
- Bilgisayarınızı taramasına izin verin.
- Araç daha sonra Bilgisayarını tamir et.
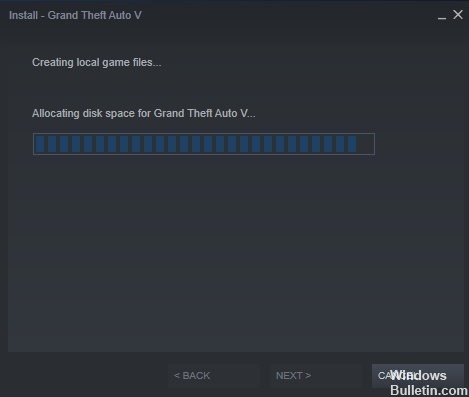
Steam, mağazaya gidip fiziksel bir kopya satın almak yerine en sevdiğiniz bilgisayar oyunlarını alıp oynamanıza izin veren iyi bilinen bir çevrimiçi platformdur. Bir oyunu doğrudan bilgisayarınıza kolayca indirebilirsiniz. Stabil bir platform olmasına rağmen Steam üzerinden bir oyun indirdiğinizde “Disk Alanı Ayırma” mesajı ve oyun kurulurken bu mesaj çok uzun süre devam ediyor.
Bu yazımızda, Windows 10 PC'de Steam Disk Alanı Ayırırken Takılıp Kalma sorununa bakacağız.
Steam'in 'Disk Alanı Ayırırken Sıkışmasına' neden olan nedir?

- Steam oyun indirme sunucusuyla ilgili sorunlar
- Güvenlik duvarı Steam'in oyun yüklemesini engelliyor
- Steam önbelleği oyunların yüklenmesini engelliyor
Steam'de 'Disk Alanı Ayırırken Engelleme' sorunu nasıl çözülür?
Nisan 2024 Güncellemesi:
Artık bu aracı kullanarak, sizi dosya kaybına ve kötü amaçlı yazılımlara karşı koruma gibi bilgisayar sorunlarını önleyebilirsiniz. Ek olarak, bilgisayarınızı maksimum performans için optimize etmenin harika bir yoludur. Program, Windows sistemlerinde oluşabilecek yaygın hataları kolaylıkla düzeltir - mükemmel çözüm parmaklarınızın ucundayken saatlerce sorun gidermeye gerek yoktur:
- 1 Adım: PC Onarım ve Doktoru İndirme Aracı'nı indirin (Windows 10, 8, 7, XP, Vista - Microsoft Altın Sertifikalı).
- 2 Adımı: “Taramayı Başlat”PC sorunlarına neden olabilecek Windows kayıt defteri sorunlarını bulmak için.
- 3 Adımı: “Hepsini tamir et”Tüm sorunları düzeltmek için.

Steam istemcisini yönetici haklarıyla tekrar açın
- Masaüstü görev çubuğuna sağ tıklayın ve açmak için içerik menüsünden Görev Yöneticisi'ni seçin.
- Listedeki Steam.exe girişine sağ tıklayın ve Görevi Sonlandır'ı seçin.
- Aynı şekilde Steam ile ilgili diğer işlemleri de durdurun.
- Bilgisayarınızdaki Steam kısayoluna sağ tıklayın ve kısayol menüsünde Dosya Konumunu Aç'ı seçin.
- Kurulum klasöründe Steam.exe dosyasını bulun, sağ tıklayın ve içerik menüsünde Özellikler'i seçin.
- Uyumluluk sekmesine gidin ve Bu programı yönetici olarak çalıştır onay kutusunu işaretleyin.
- Son olarak, değişikliklerinizi onaylamak için Uygula ve Tamam'ı tıklayın.
- Ardından masaüstünüzdeki Steam istemcisini yeniden başlatın.
İndirme önbelleğini temizle
- Masaüstündeki Steam istemcisine tıklayın.
- Üst menü çubuğundaki Steam düğmesine tıklayın ve içerik menüsünden Ayarlar'ı seçin.
- İndirilenler sekmesini tıklayın ve İndirme Önbelleğini Temizle düğmesini görürseniz tıklayın.
- Yerel indirme önbelleğinizi temizlemek istediğinizden emin olmak için Tamam'ı tıklayın.
- Ardından Steam istemcisinden çıkın ve yeniden açın.
- Ardından, Steam bellek alanı ayırarak oyunun indirme/kurulumunu başarıyla tamamlayabilirsiniz.
Bilgisayarınızı yeniden başlatma
Bazı kullanıcılar, bellek ayırma durduktan sonra bilgisayarı yeniden başlatarak sorunu başarıyla çözer. Bunun nedenlerini açıklamak zor, ama işe yarıyor. Bu nedenle, Steam'in bilgisayarınızda disk alanı ayırma sorunuyla karşı karşıyaysanız, bu basit çözümü deneyebilirsiniz.
Uzman İpucu: Bu onarım aracı, depoları tarar ve bu yöntemlerden hiçbiri işe yaramadıysa, bozuk veya eksik dosyaları değiştirir. Sorunun sistem bozulmasından kaynaklandığı çoğu durumda iyi çalışır. Bu araç, performansı en üst düzeye çıkarmak için sisteminizi de optimize eder. tarafından indirilebilir Burayı tıklatarak
Sık Sorulan Sorular
Disk alanı ayırırken Steam'in takılması durumu nasıl düzeltilir?
İndirme önbelleğini temizleyin. Disk alanı tahsis ederken Steam'in kilitlenmesi sorunu, Steam indirme önbelleğinden kaynaklanabilir. İndirme önbelleği bir oyunun yüklenmesini engelleyebilir. Bu nedenle, indirme önbelleğini kaldırmak ve ardından oyunu yüklemek en iyisidir.
Steam'de bellek ayırmak ne anlama geliyor?
Bu, bellekteki alanın oyun için ayrıldığı anlamına gelir. Sabit sürücüde tam olarak nerede, kimse söyleyemez.
Steam indirme önbelleğini nasıl temizlerim?
Steam istemcisinde, sol üst köşedeki istemci menüsünde "Steam -> Ayarlar" öğesini seçerek ayarlar panelini açın. Ayarlarda, "İndirilenler" sekmesini seçin ve alttaki "İndirilenler Önbelleğini Temizle" düğmesini bulun.


