Nisan ayında güncellendi 2024: Optimizasyon aracımızla hata mesajları almayı bırakın ve sisteminizi yavaşlatın. şimdi al Bu bağlantıyı
- Indirin ve yükleyin onarım aracı burada.
- Bilgisayarınızı taramasına izin verin.
- Araç daha sonra Bilgisayarını tamir et.
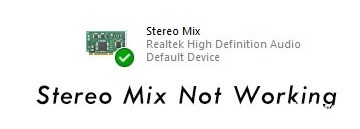
Stereo Mix, tüm kanallar birleştirildikten sonra çıkış akışının (sanal ses cihazı) adıdır. Bu, bu cihazı bir kayıt cihazı olarak kullandığınızda, bilgisayarınızda olan her şeyin bu cihaz üzerinden yönlendirildiği anlamına gelir. Audacity gibi bir kayıt uygulamasında, kaynak olarak mikrofon yerine Stereo Mix'i seçebilirsiniz.
Stereo Mix, Windows 10'da, kaynak olarak başka bir program kullanarak ses kaydetmenize olanak tanıyan bir özelliktir. Windows 10'daki Stereo Mix çalışmıyorsa, görüntülenmiyorsa veya kaynaktan ses kaydetmiyorsa, sorunu nasıl çözeceğiniz aşağıda açıklanmıştır.
Stereo Mix arızasının nedenleri nelerdir?

- Mikrofon erişimi engellendi: Bilgisayarınızda mikrofon erişimi engellenirse, Stereo Mix düzgün çalışmayacaktır.
- Yanlış yapılandırılmış ayarlar: Bazı ses sürücüsü, Windows veya diğer yazılım ayarları yanlış yapılandırılmışsa, Stereo Mix özelliği bazen çalışmayabilir.
- Varsayılan kayıt cihazı: Stereo Mix işlevi, varsayılan kayıt aygıtı olarak ayarlanmadığından Stereo Mix sorunu çalışmayabilir.
Stereo Mix sorunu nasıl çözülür?
Nisan 2024 Güncellemesi:
Artık bu aracı kullanarak, sizi dosya kaybına ve kötü amaçlı yazılımlara karşı koruma gibi bilgisayar sorunlarını önleyebilirsiniz. Ek olarak, bilgisayarınızı maksimum performans için optimize etmenin harika bir yoludur. Program, Windows sistemlerinde oluşabilecek yaygın hataları kolaylıkla düzeltir - mükemmel çözüm parmaklarınızın ucundayken saatlerce sorun gidermeye gerek yoktur:
- 1 Adım: PC Onarım ve Doktoru İndirme Aracı'nı indirin (Windows 10, 8, 7, XP, Vista - Microsoft Altın Sertifikalı).
- 2 Adımı: “Taramayı Başlat”PC sorunlarına neden olabilecek Windows kayıt defteri sorunlarını bulmak için.
- 3 Adımı: “Hepsini tamir et”Tüm sorunları düzeltmek için.

Bu cihazda Dinle seçeneğini devre dışı bırakın
- Ses Ayarlarını açın ve Kayıt sekmesini seçin.
- Mikrofona sağ tıklayın ve Özellikler'i seçin.
- Dinleme sekmesine geçin ve Bu cihazda dinle seçeneğinin işaretini kaldırın.
- Uygula'yı ve ardından onaylamak için Tamam'ı tıklayın.
Ses sürücüsünü güncelleyin
- Çalıştır penceresine devmgmt.MSC yazın ve Aygıt Yönetimi'ni açmak için Enter'a basın.
- Genişletmek için ses, video ve oyun denetleyicilerine çift tıklayın.
- Ses kartı sürücüsüne sağ tıklayın ve Sürücüyü Güncelle'yi seçin.
- “Sürücü yazılımını nasıl kontrol etmek istiyorsunuz?” diye soran bir açılır pencere belirecektir. Sürücü yazılımı güncellemelerini otomatik olarak kontrol et'i seçin ve bir süre bekleyin.
- İşlem tamamlandığında Sürücü Güncelleme penceresini kapatın.
Varsayılan stereo karışımı etkinleştirin ve ayarlayın
- Çalıştır penceresini açmak için Win + R tuşlarına basın, ardından mmsys.CPL yazın ve ses ayarlarını açmak için OK tuşuna basın.
- Kayıt sekmesine tıklayın. Stereo Mix seçeneği yoksa, pencerenin boş bir alanına sağ tıklayıp Devre Dışı Bırakılmış Cihazları Göster ve Bağlantısız Cihazları Göster kutularını işaretlemeniz gerekir.
- Stereo Mix'e sağ tıklayın ve Etkinleştir'i seçin.
- Tekrar sağ tıklayın ve Varsayılan Cihaz Olarak Ayarla'yı seçin. Ardından Uygula ve Tamam'ı tıklayın.
Hoparlör/kulaklık ses ayarlarının değiştirilmesi
- Ses Ayarları'nı açın ve Oynatma sekmesini seçin.
- Varsayılan oynatma aygıtı olan Hoparlörler'e sağ tıklayın ve Özellikler'i seçin.
- Düzeyler sekmesine tıklayın ve sesi ve mikrofonu kapatın.
- Şimdi Uygula'yı tıklayın ve Tamam'ı seçin.
Uzman İpucu: Bu onarım aracı, depoları tarar ve bu yöntemlerden hiçbiri işe yaramadıysa, bozuk veya eksik dosyaları değiştirir. Sorunun sistem bozulmasından kaynaklandığı çoğu durumda iyi çalışır. Bu araç, performansı en üst düzeye çıkarmak için sisteminizi de optimize eder. tarafından indirilebilir Burayı tıklatarak
Sık Sorulan Sorular
Stereo miksajı nasıl çalıştırırım?
- Stereo karışımı etkinleştirin ve varsayılana ayarlayın.
- Mikrofonu kapatın.
- Mikrofon/ses seviyesini ayarlayın.
- HDMI ses cihazı kullanmayın.
- Bu cihazı dinle seçeneğinin işaretini kaldırın.
- Realtek Audio için gelişmiş ayarlar.
- Ses sürücüsünü güncelleyin/yükleyin.
Stereo mikser mikrofonunu nasıl düzeltirim?
Varsayılan oynatma cihazına gidin ve sağ tıklayın. Özellikler'i seçin. Düzeyler sekmesine tıklayın ve mikrofonu ve sesi kapatın. Sesi ayarlamayı deneyin ve sorunun çözülüp çözülmediğine bakın.
Stereo Mix'in Windows 10'da çalışmasını nasıl sağlayabilirim?
Görev çubuğundaki ses simgesine gidin, üzerine sağ tıklayın ve ilgili ayarlar panelini açmak için "Kayıt Aygıtları"na gidin. Bu panelde boş bir alana sağ tıklayın ve "Bağlantısı Kesilen Aygıtları Göster" ve "Bağlantısız Aygıtları Göster" seçeneklerinin işaretli olduğundan emin olun. "Stereo Mix" seçeneği görünmelidir.
Stereo karışımı nasıl geri yüklerim?
Üstteki "Kayıt" sekmesine gidin, boş bir alana sağ tıklayın ve menüden "Bağlantısı Kesilen Aygıtları Göster" seçeneğini seçin. Stereomix seçeneği artık Kayıt Cihazları bölümünde görünür. Etkinleştirmek için seçeneğe sağ tıklayın ve açılır menüden "Etkinleştir"i seçin.


