2024 Mayıs ayında güncellenmiştir: Optimizasyon aracımızla hata mesajları almayı bırakın ve sisteminizi yavaşlatın. şimdi al Bu bağlantıyı
- Indirin ve yükleyin onarım aracı burada.
- Bilgisayarınızı taramasına izin verin.
- Araç daha sonra Bilgisayarını tamir et.
Windows 10 bir süre önce piyasaya sürüldü ve cihazınızdaki kullanıcı deneyimini iyileştiren birçok özellik getirdi. Mükemmel olmayabilir, ancak geliştirme ekibi kesinlikle bu işletim sisteminin kullanıcı deneyimini geliştirmeye kararlıdır. Yeni veya eski bir Windows PC'niz olsun, er ya da geç bir tür hatayla karşılaşacaksınız. En yaygın hata mesajlarından biri şudur: "Dosya başka bir programda açık olduğu için işlem tamamlanamıyor."
Bu özellikle ciddi bir hata gibi görünmeyebilir, ancak Windows bilgisayarınızda herhangi bir değişiklik yapamayacağınız için hızla can sıkıcı hale gelebilir. Bu hata genellikle Dosya Gezgini'nde belirli bir dosyayı yeniden adlandırmaya, taşımaya veya silmeye çalıştığınızda oluşur. Bu hata mesajı çok can sıkıcı olabilir çünkü kullanıcılar, söz konusu dosyanın açık olabileceği konum veya işlem hakkında hiçbir bilgiye sahip değildir.
Bu hatanın nedeni nedir
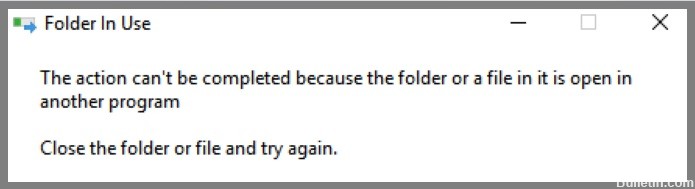
Bu mesaj, belirli dosya ve klasörleri silmeye, yeniden adlandırmaya veya taşımaya çalıştığınızda "Dosya kullanımda" penceresinde görünür. Hata mesajı, işlenmekte olan dosya veya klasör şu anda bir arka plan uygulaması veya işlemi tarafından kullanıldığı için görünür. Çoğu durumda, dosyayı kullanarak işlemi bulup durdurmak veya bilgisayarı yeniden başlatmak yeterlidir. Ancak, yukarıdaki önlemlerin hiçbirinin sorunu çözmediği durumlar vardır.
Sorun, sistemi yeniden başlattıktan sonra da ortaya çıkabilir. Ne yazık ki, görüntülenen mesaj, bu sorunun nasıl önleneceği konusunda gerçekten bir çözüm sunmuyor. Sezgisel olarak, kullanıcılar ilgili işlemi durdurmalı ve ardından dosyalarını silmeye veya taşımaya çalışmalıdır. Bazen ilişkili işlemler hiç görünmez, bu da kullanıcıların onları tıraş edemeyeceği anlamına gelir. Neyse ki, bu sorunu çözmenin ve dosyanın tam kontrolünü yeniden kazanmanın yolları var.
'İşlem tamamlanamıyor' sorunu nasıl düzeltilir?
Dosya gezginini yeniden başlat

- Klavyenizde Ctrl+Shift+Esc tuşlarına basarak Görev Yöneticisini açın.
- İşlemler sekmesini tıklayın.
- İşlemler listesinde Windows Gezgini'ni bulun ve tıklayın.
- Görev Yöneticisi penceresinin altındaki Yeniden Başlat düğmesini tıklayın.
Alternatif olarak, Başlat menüsünü açıp arama çubuğuna "Dosya Gezgini" yazarak da Dosya Gezgini'ni yeniden başlatabilirsiniz. Dosya Gezgini kısayoluna sağ tıklayın ve “Yeniden Başlat” ı seçin. Dosya Gezgini'ni bulmakta sorun yaşıyorsanız, arama çubuğuna “explorer.exe” yazıp doğrudan açmak için Enter tuşuna da basabilirsiniz. Dosya Gezgini'ni açtıktan sonra, dosya ve klasörlerinizle yeniden çalışmaya başlayabilirsiniz.
Bilgisayarı yeniden başlatın
Windows 10'da bilgisayarınızı yeniden başlatmanın birkaç farklı yolu vardır.
- Bunun bir yolu, ekranınızın sol alt köşesindeki “Başlat” düğmesine tıklamaktır. Ardından, Güç düğmesine tıklayın ve beliren menüden Yeniden Başlat'ı seçin.
- Bilgisayarınızı yeniden başlatmanın başka bir yolu da Ctrl+Alt+Delete tuşlarına aynı anda basmaktır. Bu, sağ alt köşedeki “Yeniden Başlat” düğmesine tıklayabileceğiniz Görev Yöneticisini getirecektir.
- Son olarak, bilgisayarınızı yeniden başlatmak için Komut İstemi'ni de kullanabilirsiniz. Bunu yapmak için Komut İstemi penceresine “shutdown -r” yazın ve Enter'a basın.
Bunlar, Windows 10'da bilgisayarınızı yeniden başlatmanın yollarından sadece birkaçı. Bunları deneyin ve hangisinin sizin için en uygun olduğunu görün!
Mayıs 2024 Güncellemesi:
Artık bu aracı kullanarak, sizi dosya kaybına ve kötü amaçlı yazılımlara karşı koruma gibi bilgisayar sorunlarını önleyebilirsiniz. Ek olarak, bilgisayarınızı maksimum performans için optimize etmenin harika bir yoludur. Program, Windows sistemlerinde oluşabilecek yaygın hataları kolaylıkla düzeltir - mükemmel çözüm parmaklarınızın ucundayken saatlerce sorun gidermeye gerek yoktur:
- 1 Adım: PC Onarım ve Doktoru İndirme Aracı'nı indirin (Windows 10, 8, 7, XP, Vista - Microsoft Altın Sertifikalı).
- 2 Adımı: “Taramayı Başlat”PC sorunlarına neden olabilecek Windows kayıt defteri sorunlarını bulmak için.
- 3 Adımı: “Hepsini tamir et”Tüm sorunları düzeltmek için.
Yeniden başlatma gerçekleştirin
Temiz önyükleme, Windows'u başlatırken yazılım çakışmalarını belirlemenize yardımcı olabilecek bir sorun giderme tekniğidir. Windows'u minimum sayıda sürücü ve başlangıç programıyla başlatarak, bir arka plan programının bir programı yükleme veya çalıştırma yeteneğinize engel olup olmadığını belirleyebilirsiniz. Temiz önyükleme gerçekleştirmek için şu adımları izleyin:
- Çalıştır iletişim kutusunu açmak için Windows tuşu + R'ye basın.
- msconfig yazın ve Enter'a basın. Bu, Sistem Yapılandırma Yardımcı Programını açacaktır.
- Boot sekmesine tıklayın.
- Önyükleme seçenekleri altında Minimal'in yanındaki kutuyu işaretleyin. Bu, Windows'u yalnızca gerekli sürücüler ve programlarla başlatan minimum modu etkinleştirir.
- Değişikliklerinizi kaydetmek ve bilgisayarınızı yeniden başlatmak için Uygula'yı ve ardından Tamam'ı tıklayın.
- Bilgisayarınız yeniden başlatıldıktan sonra Sistem Yapılandırma Yardımcı Programını tekrar açın ve hizmetler sekmesine tıklayın.
- Tüm Microsoft hizmetlerini kullanılabilir hizmetler listesinden gizleyecek olan Tüm Microsoft hizmetlerini gizle'nin yanındaki kutuyu işaretleyin.
- Kalan tüm başlangıç hizmetlerini devre dışı bırakmak için Tümünü Devre Dışı Bırak'a tıklayın.
- Değişikliklerinizi kaydetmek ve bilgisayarınızı bir kez daha yeniden başlatmak için Uygula'yı ve ardından Tamam'ı tıklayın.
- Bilgisayarınız yeniden başlatıldığında, sorunun çözülüp çözülmediğini test edebilirsiniz.
Windows gezgininde dosya önizlemesini devre dışı bırak
Windows Gezgini'nde belirli bir dosyayı bulmaya çalışan herkes bunun ne kadar sinir bozucu olabileceğini bilir. Neyse ki, dosya önizlemelerini kapatmanın bir yolu var, bu da arayüzü düzenlemeye ve aradığınızı bulmayı kolaylaştırmaya yardımcı olabilir. İşte nasıl:
- Windows Gezgini'ni açın ve 'Görünüm' sekmesine tıklayın.
- 'Görünüm' sekmesinde, 'Seçenekler' düğmesini tıklayın.
- 'Klasör Seçenekleri' penceresinde, 'Görünüm' sekmesini seçin.
- 'Gelişmiş ayarlar' bölümünün altında, 'Simgeleri her zaman göster, hiçbir zaman küçük resim gösterme' seçeneklerinin işaretini kaldırın.
- Değişikliklerinizi kaydetmek için 'Tamam' düğmesine tıklayın.
Artık Windows Gezgini'ni açtığınızda daha az simge ve daha geniş küçük resimler görmelisiniz. Bu, özellikle neye benzediklerini biliyorsanız, belirli dosyaları bulmayı çok daha kolay hale getirebilir. Bu nedenle, dağınık klasörler arasında arama yapmaktan bıktıysanız, bu ipucunu mutlaka deneyin.
Küçük resimleri performans ayarları aracılığıyla devre dışı bırakın
Windows 10, kullanıcılara deneyimlerini özelleştirmek için birçok seçenek sunar ve bu, işletim sisteminin belleği ve kaynakları nasıl kullandığını içerir. Windows 10'un performansında ince ayar yapmanın bir yolu, Performans seçenekleri menüsünde 'Simgeler yerine küçük resimleri göster' ayarını yapmaktır. Bu ayar, Windows 10'un Dosya Gezgini'nde görüntülendiğinde fotoğrafların ve videoların minyatür sürümlerini oluşturup oluşturmayacağını kontrol eder. Sınırlı kaynaklarla çalışan kullanıcılar için küçük resimlerin devre dışı bırakılması, Windows 10'un daha hızlı yanıt vermesine yardımcı olabilir. Bunu nasıl yapacağınız aşağıda açıklanmıştır:
- Başlat Menüsünü açın ve 'Performans'ı arayın.
- Performans Seçenekleri penceresini açacak olan 'Görsel efektleri ayarla' seçeneğine tıklayın.
- 'Görsel Efektler' sekmesine gidin ve 'Simgeler yerine küçük resimleri göster' seçeneğini bulun.
- 'Küçük resimleri asla gösterme'yi seçin ve 'Uygula'yı tıklayın.
Bu değişiklik yapıldığında, Windows 10 artık sabit sürücünüzde depolanan fotoğraflar ve videolar için küçük resimler oluşturmayacaktır. Sonuç olarak, özellikle büyük resimleri veya video dosyalarını açarken performansta hafif bir artış görmelisiniz.
Uzman İpucu: Bu onarım aracı, depoları tarar ve bu yöntemlerden hiçbiri işe yaramadıysa, bozuk veya eksik dosyaları değiştirir. Sorunun sistem bozulmasından kaynaklandığı çoğu durumda iyi çalışır. Bu araç, performansı en üst düzeye çıkarmak için sisteminizi de optimize eder. tarafından indirilebilir Burayı tıklatarak
Sık Sorulan Sorular
'Dosya açık olduğu için işlem tamamlanamıyor' hatasının nedeni nedir?
Bu hatanın birkaç nedeni olabilir, ancak en yaygın olanı, bir programın silmeye çalıştığınız dosyayı kullanmasıdır.
'Dosya açık olduğu için işlem tamamlanamıyor' hatasını nasıl düzeltebilirim?
Bu hata için Windows Gezgini'nde dosya önizlemesinin devre dışı bırakılması, performans ayarlarının değiştirilmesi veya Komut İsteminin kullanılması gibi birkaç olası düzeltme vardır.
'Dosya açık olduğu için işlem tamamlanamıyor' hatasının tekrar oluşmasını nasıl önleyebilirim?
Bu hatayı önlemenin bir yolu, bir dosyayı silmeye çalışmadan önce tüm açık programları kapatmaktır. Dosyayı silmek için Windows Gezgini yerine Komut İstemi'ni kullanmayı da deneyebilirsiniz.


