Nisan ayında güncellendi 2024: Optimizasyon aracımızla hata mesajları almayı bırakın ve sisteminizi yavaşlatın. şimdi al Bu bağlantıyı
- Indirin ve yükleyin onarım aracı burada.
- Bilgisayarınızı taramasına izin verin.
- Araç daha sonra Bilgisayarını tamir et.
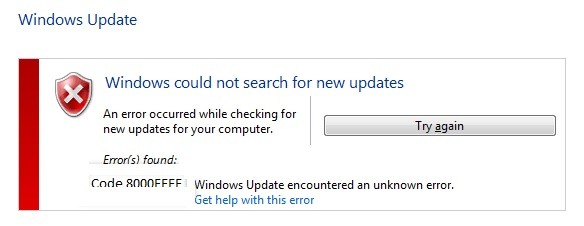
Microsoft Update veya Windows Update web sitelerinden güncellemelere erişmeye çalıştığınızda 8000FFF hata kodu görünüyor. Denetim Masası'ndan bir kurulum başlattığınızda bu hatayı görebilirsiniz.
Bu hatayı düzeltmek istiyorsanız, bu makale bunu yapmanıza yardımcı olacaktır. Windows işletim sisteminde 8000FFF hata kodunu nasıl düzeltebileceğinizi görelim.
Windows Update 8000FFF hatasına neden olan nedir?
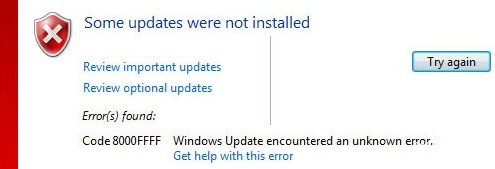
Çoğu durumda, bu özel soruna Microsoft'un Windows 7'de zaten düzelttiği bir hata neden olur. Bundan yararlanmak için aşağıdakileri çalıştırmanız yeterlidir. Windows Update sorun gidericisi ve önerilen düzeltmeyi uygulayın.
Bu soruna neden olabilecek diğer bir yaygın neden, WU'nun yeni güncellemeleri yükleme becerisine gerçekten müdahale eden bir Windows Update hatasıdır. Bunun bir başka kanıtı, bekleyen birkaç farklı güncellemenin aynı hata kodu 8000FFF ile başarısız olmasıdır.
8000FFF hata kodunun bir başka olası nedeni de bozuk bir sistem dosyasıdır. Bir dosya uyuşmazlığının kritik Windows güncelleme sürecini etkilemesi mümkündür.
Windows Update hatası 8000FFF nasıl çözülür
Nisan 2024 Güncellemesi:
Artık bu aracı kullanarak, sizi dosya kaybına ve kötü amaçlı yazılımlara karşı koruma gibi bilgisayar sorunlarını önleyebilirsiniz. Ek olarak, bilgisayarınızı maksimum performans için optimize etmenin harika bir yoludur. Program, Windows sistemlerinde oluşabilecek yaygın hataları kolaylıkla düzeltir - mükemmel çözüm parmaklarınızın ucundayken saatlerce sorun gidermeye gerek yoktur:
- 1 Adım: PC Onarım ve Doktoru İndirme Aracı'nı indirin (Windows 10, 8, 7, XP, Vista - Microsoft Altın Sertifikalı).
- 2 Adımı: “Taramayı Başlat”PC sorunlarına neden olabilecek Windows kayıt defteri sorunlarını bulmak için.
- 3 Adımı: “Hepsini tamir et”Tüm sorunları düzeltmek için.

SFC ve DISM taraması gerçekleştirin
- Çalıştır iletişim kutusunu açmak için Windows + R tuşlarına basın.
- Komut istemini yönetici ayrıcalıklarıyla açmak için cmd yazın, ardından Crl + Shift + Enter tuşlarına basın.
- İstenirse, yönetici ayrıcalıkları vermek için Evet'i tıklayın.
- Dağıtım Görüntüsü Hizmeti ve Yönetimi (DISM) analizini ve kurtarmasını başlatmak için her seferinde aşağıdaki komutları girin ve Enter tuşuna basın:
Dism.exe / çevrimiçi / temizleme görüntüsü / restorehealth
Discm.exe /çevrimiçi /cleanup-image /scanhealth - DISM taraması ve onarımı tamamlandıktan sonra Gelişmiş CMD penceresini kapatın ve bilgisayarınızı yeniden başlatın.
- Gelişmiş komut satırını yeniden açmak için 1. ve 2. adımları izleyin.
- Sistem Dosyası Denetleyicisi (SFC) taramasını başlatmak için aşağıdaki komutu girin:
sfc / scannow. - Tarama tamamlandıktan sonra bilgisayarınızı yeniden başlatın.
Windows Update sorunlarını gidermeye başlayın
Çalıştır iletişim kutusunu açmak için Windows + R tuşlarına basın.
- Kontrol yazın ve kontrol panelini açmak için Enter'a basın.
- Arama çubuğuna sorun giderici yazın, yerleşik sorun gidericiler listesini genişletmek için Sorun Giderici sekmesine tıklayın.
- Bilgisayar Sorun Giderme sayfasında, Sistem ve Güvenlik'e tıklayın.
- Windows kategorisinde Windows Update'i tıklayın.
- Gelişmiş düğmesini tıklayın.
- Onarırken otomatik olarak uygula onay kutusunu seçin. Ardından devam etmek için İleri'ye tıklayın.
- İlk taramanın tamamlanmasını bekleyin, ardından Bu düzeltmeyi uygula'yı tıklayın.
- İşlem tamamlandığında bilgisayarınızı yeniden başlatın.
manuel olarakKB3212646 ve KB3177467 güncellemesini yükleme
- KB3212646 güncelleştirmesini Microsoft Update Kataloğu'ndan indirin.
- Kullanmakta olduğunuz uygun sürücüyü, işlemci mimarisini ve Windows sürümünü bulun.
- İndirmeyi başlatmak için uygun indirme düğmesine tıklayın.
- KB3212646 güncellemesini indirdiğiniz konuma gidin, .inf dosyasına sağ tıklayın ve açılır menüden Yükle'yi seçin.
- Kurulumu tamamlamak için ekrandaki yönergeleri izleyin.
- Kurulum tamamlandığında bilgisayarınızı yeniden başlatın.
- Microsoft Update Kataloğu'ndan KB3177467 güncelleştirmesini indirin ve 4-6 arasındaki adımları izleyin.
Uzman İpucu: Bu onarım aracı, depoları tarar ve bu yöntemlerden hiçbiri işe yaramadıysa, bozuk veya eksik dosyaları değiştirir. Sorunun sistem bozulmasından kaynaklandığı çoğu durumda iyi çalışır. Bu araç, performansı en üst düzeye çıkarmak için sisteminizi de optimize eder. tarafından indirilebilir Burayı tıklatarak
Sık Sorulan Sorular
0x8000ffff hatasını nasıl düzeltirim?
- Bilgisayarınıza kötü amaçlı yazılım bulaşmadığından emin olun.
- Sürücülerinizi optimize edin.
- Doğru tarih ve saati ayarlayın.
- Ağ ile güvenli modda önyükleme yapın.
- Windows Mağazası önbelleğinizi temizleyin.
- Windows Mağazasını yeniden yapılandırın/yeniden yükleyin.
- Sistem dosyalarını geri yükleyin.
Windows 10 güncelleme hatası nasıl düzeltilir?
- Cihazınızda yeterli belleğe sahip olduğunuzdan emin olun.
- Windows güncellemesini birden çok kez çalıştırın.
- Üçüncü taraf sürücüleri kontrol edin ve tüm güncellemeleri indirin.
- Ek donanımları kapatın.
- Aygıt Yöneticisindeki hataları kontrol edin.
- Üçüncü taraf güvenlik programlarını kaldırın.
- Sabit sürücü hatalarını düzeltin.
- Temiz bir Windows yeniden başlatma gerçekleştirin.
Windows güncelleme hatalarını nasıl düzeltirim?
Windows güncellemelerini indirirken ve kurarken bir hata kodu alırsanız Güncelleme Sorun Gidericisi sorunu çözmenize yardımcı olabilir. Başlat -> Ayarlar -> Güncelleme ve Güvenlik -> Sorun Giderme -> Diğer Sorun Giderme'yi seçin. Ardından Başlat altında, Windows Update -> Sorun Gidericiyi Çalıştır'ı seçin.
Windows 10'u neden yükleyemiyorum?
Dosya yanlış uzantıya sahip olabilir ve sorunu çözmek için dosyayı değiştirmeyi denemelisiniz. Başlangıç yöneticisi sorunun nedeni olabilir, bu yüzden sıfırlamayı deneyin. Belki bir hizmet veya program soruna neden oluyordur. Temiz önyükleme modunda başlatmayı deneyin ve kurulumu başlatın.


