Nisan ayında güncellendi 2024: Optimizasyon aracımızla hata mesajları almayı bırakın ve sisteminizi yavaşlatın. şimdi al Bu bağlantıyı
- Indirin ve yükleyin onarım aracı burada.
- Bilgisayarınızı taramasına izin verin.
- Araç daha sonra Bilgisayarını tamir et.
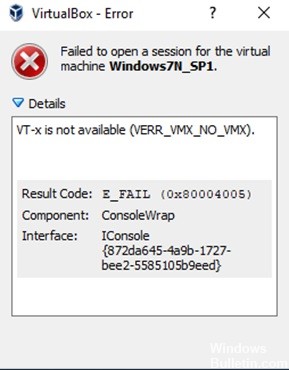
Bu öğretici, VirtualBox'ta aşağıdaki hatayı düzeltmek için talimatlar içerir: "Sanal makine için oturum açılamadı . VT-x mevcut değil (VERR_VMX_NO_VMX).
VirtualBox "VT-x kullanılamıyor" hatası, Gigabyte Z10 HD370P anakartı ve Intel® Sanallaştırma Teknolojisini (VT-x) destekleyen Intel Core i3-7 işlemcisi olan bir Windows 8700 Pro bilgisayarda oluşur. VirtualBox'taki “VT-x mevcut değil” hata mesajına ek olarak, SecurAble aracı ayrıca sistemde donanım sanallaştırmasının bulunmadığını da bildiriyor.
vt-x'in kullanılamamasına neden olan (verr_vmx_no_vmx) sorunu nedir?

VirtualBox veya benzeri bir yazılım kullanarak bir sanal makineyi açmaya çalıştığınızda, vt x'in kullanılamadığını bildiren bir hata alabilirsiniz (verr_vmx_no_vmx). Genel olarak, vt-x'in kullanılamadığı hata mesajı çeşitli nedenlerden kaynaklanabilir. Bir sonraki bölümde, bunlardan bazılarını listeleyeceğiz.
- BIOS ayarlarında Vt-x etkin değil.
- Bilgisayarın işlemcisi vt-x'i desteklemiyor.
- Hyper-V sanallaştırma Windows'ta etkinleştirilmiştir.
- Çekirdek depolama etkinleştirildi.
Bir sonraki bölümde, vt-x'in mevcut olmadığı hatasını nasıl düzelteceğinizi gösteriyoruz.
vt-x kullanılamıyor (verr_vmx_no_vmx) hatası nasıl onarılır?
Nisan 2024 Güncellemesi:
Artık bu aracı kullanarak, sizi dosya kaybına ve kötü amaçlı yazılımlara karşı koruma gibi bilgisayar sorunlarını önleyebilirsiniz. Ek olarak, bilgisayarınızı maksimum performans için optimize etmenin harika bir yoludur. Program, Windows sistemlerinde oluşabilecek yaygın hataları kolaylıkla düzeltir - mükemmel çözüm parmaklarınızın ucundayken saatlerce sorun gidermeye gerek yoktur:
- 1 Adım: PC Onarım ve Doktoru İndirme Aracı'nı indirin (Windows 10, 8, 7, XP, Vista - Microsoft Altın Sertifikalı).
- 2 Adımı: “Taramayı Başlat”PC sorunlarına neden olabilecek Windows kayıt defteri sorunlarını bulmak için.
- 3 Adımı: “Hepsini tamir et”Tüm sorunları düzeltmek için.
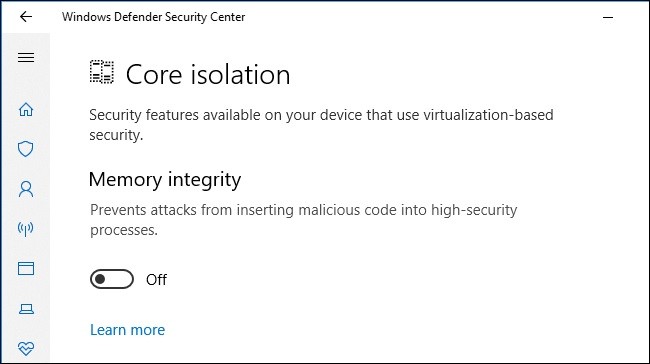
Windows Defender'da çekirdek izolasyonunu devre dışı bırakın
- İlk olarak, Windows arama kutusunu açın ve Windows Defender yazın.
- Arama sonuçlarından Windows Defender Güvenlik Merkezi'ni seçin.
- Windows Defender Güvenlik Merkezi penceresinde, pencerenin sol tarafındaki Aygıt Güvenliği sekmesine tıklayın.
- Ardından, Çekirdek Yalıtımı altındaki Çekirdek Yalıtımı Ayrıntıları seçeneğini seçin.
- Ardından, Bellek Bütünlüğü seçeneğinin altındaki düğmeyi devre dışı bırakın.
- Son olarak, bilgisayarınızı yeniden başlatın.
Üçüncü taraf virüsten koruma yazılımını kaldırma
- Windows Ayarlarını açmak için Windows + I tuşlarına basın.
- Ayarlar uygulamasında “Uygulamalar”a tıklayın.
- Yüklü uygulamalar listesinden virüsten koruma programınızı bulun ve seçin.
- Kaldır düğmesine tıklayın.
- Eylemlerinizi onaylamak için Evet'i tıklamanız gereken bir pencere açılacaktır.
- Antivirüs programını kaldırdıktan sonra bilgisayarınızı yeniden başlatın.
BIOS ayarları aracılığıyla VT-X'i etkinleştirme
- Önce Windows + I'ye basın > Güncelle ve Güvenlik'i seçin.
- Geri Yükle sekmesine tıklayın > Gelişmiş Başlangıç altında Şimdi Yeniden Başlat'a tıklayın.
- Windows yeniden başlatılacak ve Windows kurtarma ortamı görünecektir.
- Açılan pencerede, Sorun Giderme -> Gelişmiş Ayarlar'a tıklayın.
- Gelişmiş Windows Ayarları ekranında, BIOS'a erişmek için UEFI Ürün Yazılımı Ayarları'na tıklayın.
- BIOS'a girdikten sonra Güvenlik sekmesine, ardından Sistem Güvenliği'ne gidin.
- Şimdi sanallaştırmanın veya VTx/VTd teknolojisinin etkin olup olmadığını kontrol edin. Değilse, onları açın.
Uzman İpucu: Bu onarım aracı, depoları tarar ve bu yöntemlerden hiçbiri işe yaramadıysa, bozuk veya eksik dosyaları değiştirir. Sorunun sistem bozulmasından kaynaklandığı çoğu durumda iyi çalışır. Bu araç, performansı en üst düzeye çıkarmak için sisteminizi de optimize eder. tarafından indirilebilir Burayı tıklatarak
Sık Sorulan Sorular
Vt-X'in mevcut olmadığı gerçeğini nasıl düzeltebilirim?
- Hyper-V sanallaştırmayı devre dışı bırakın.
- Avast yapılandırma menüsünde iç içe sanallaştırmayı etkinleştirin.
- Windows Defender çekirdek izolasyonunu devre dışı bırakın.
- BIOS kurulumunuzda VT-X'i etkinleştirin.
Windows 10'da VMX'i nasıl etkinleştiririm?
- Arama kutusunu görüntülemek için Windows tuşuna basın.
- "Windows özelliklerini aç veya kapat" yazın ve açmak için üzerine tıklayın.
- Aşağı kaydırın ve Hyper-V'nin yanındaki kutuyu işaretleyin.
- Tamam 'ı tıklatın.
- Windows, sanallaştırmayı etkinleştirmek için gerekli dosyaları yükleyecektir.
- Daha sonra bilgisayarınızı yeniden başlatmanız istenecektir.
BIOS'ta VT-X'i nasıl etkinleştiririm?
BIOS kurulumunu başlatırken F2 tuşuna basın. Gelişmiş sekmesine gitmek için sağ ok tuşuna basın, Sanallaştırma Teknolojisi'ni seçin ve Enter'a basın. Etkin'i seçin ve Enter'a basın. F10'a basın, Evet'i seçin ve değişikliklerinizi kaydetmek ve Windows'u yeniden başlatmak için Enter'a basın.


