Nisan ayında güncellendi 2024: Optimizasyon aracımızla hata mesajları almayı bırakın ve sisteminizi yavaşlatın. şimdi al Bu bağlantıyı
- Indirin ve yükleyin onarım aracı burada.
- Bilgisayarınızı taramasına izin verin.
- Araç daha sonra Bilgisayarını tamir et.
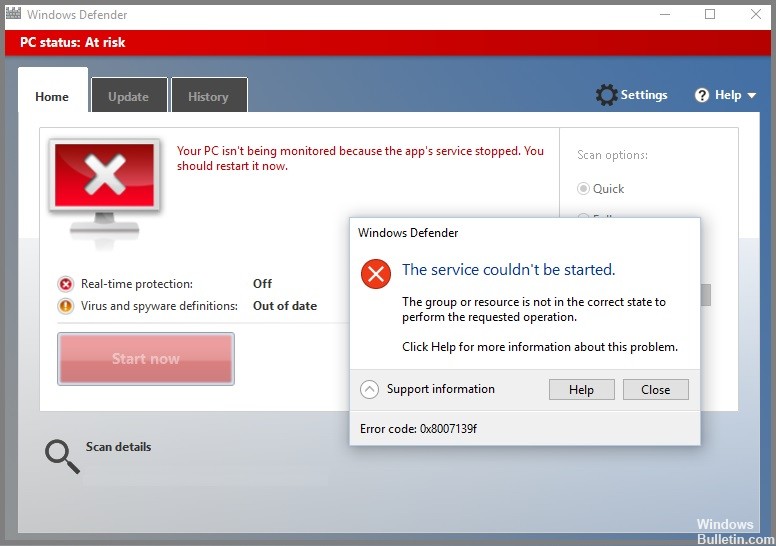
Windows Update hatası 0x8007139f genellikle bazı Windows güncellemeleri başarısız olduktan sonra veya güncellemelerin indirilmesi/kurulması sırasında hatalar meydana geldiğinde ortaya çıkar. Bu sorun, hata kodunun bilgisayar ekranınızda görünmesine neden olan sistem bileşenlerinin veya yazılımların zarar görmesi nedeniyle de ortaya çıkabilir.
Windows 10 veya Windows 11 cihazınızda bir Microsoft Defender taraması çalıştırmaya çalışıyorsanız ancak AV taraması başarısız oluyor ve 0x8007139f hata kodunu alıyorsanız, bu makale sorunu çözmenize yardımcı olacak çözümlerle size yardımcı olmayı amaçlamaktadır.
Windows Defender 0x8007139F hatasına neden olan nedir?
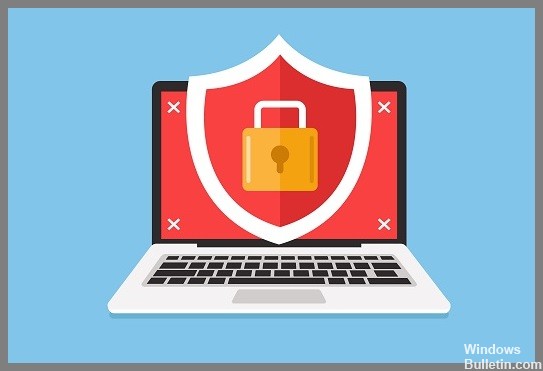
Cihazınıza güncellemeleri yüklemeye çalışırken Windows Update hata kodu 0x8007139f alabilirsiniz. Bu yazıda, bu sorunu başarıyla çözmek için en uygun çözümleri bulacaksınız. Bu hata, aşağıdaki bilinen nedenlerden biri veya birkaçı nedeniyle oluşabilir:
- Hasarlı sistem dosyaları Dosya.
- Windows Update düzgün çalışmıyor.
- Üçüncü taraf güvenlik yazılımına müdahale.
Windows Update hatası 0x8007139f ile karşılaşırsanız, sorunu çözmek için aşağıdaki sırayla listelenen çözümleri deneyebilirsiniz.
Windows Defender hatası 0x8007139F nasıl düzeltilir?
Nisan 2024 Güncellemesi:
Artık bu aracı kullanarak, sizi dosya kaybına ve kötü amaçlı yazılımlara karşı koruma gibi bilgisayar sorunlarını önleyebilirsiniz. Ek olarak, bilgisayarınızı maksimum performans için optimize etmenin harika bir yoludur. Program, Windows sistemlerinde oluşabilecek yaygın hataları kolaylıkla düzeltir - mükemmel çözüm parmaklarınızın ucundayken saatlerce sorun gidermeye gerek yoktur:
- 1 Adım: PC Onarım ve Doktoru İndirme Aracı'nı indirin (Windows 10, 8, 7, XP, Vista - Microsoft Altın Sertifikalı).
- 2 Adımı: “Taramayı Başlat”PC sorunlarına neden olabilecek Windows kayıt defteri sorunlarını bulmak için.
- 3 Adımı: “Hepsini tamir et”Tüm sorunları düzeltmek için.

En son güncellemeleri yükle
- Başlat'ı açmak için Win logosuna tıklayın ve listeden dişli simgesini (Ayarlar) seçin.
- Ardından, Güncelleme ve Güvenlik'e ve ardından sol sütunda Windows Update'e tıklayın.
- Sağdaki alana gidin ve İndir'e tıklayın (bekleyen güncellemeler görüntüleniyorsa) ve işlemin tamamlanmasını bekleyin.
- İşlem tamamlandığında sistemi yeniden başlatın. Bu prosedür ayrıca Windows Defender uygulamasını da günceller.
Gerçek Zamanlı Güvenliği Devre Dışı Bırak
- Görev çubuğundaki bildirim alanına gidin ve Windows Güvenliği'ni seçin.
- Sayfa açıldığında Virüs ve Tehdit Koruması kategorisine tıklayın.
- Ardından Virüs ve Tehdit Koruması Ayarları altındaki Ayarları Yönet seçeneğini seçin.
- Bir sonraki pencerede, gerçek zamanlı koruma için anahtarı kapatın ve Uygula'yı ve ardından Tamam'ı tıklayın.
- Bu yöntemi tamamladıktan sonra sistemi yeniden başlatın.
Windows Update Sorun Giderme'yi başlatın

- Ayarlar uygulamasını başlatmak için Win ve I tuşlarına birlikte basın.
- Ayarlar uygulaması göründüğünde, Güncelleme ve Güvenlik'i ve ardından sol bölmede Sorun Giderme'yi tıklayın.
- Sağ bölmeye geri dönün ve Windows Update'e ve ardından Sorun Giderme Gerçekleştir'e tıklayın.
- Bu sihirbaz, sisteminizdeki sorunları algılamaya ve düzeltmeye başlar. Bittiğinde, sisteminizi yeniden başlatın.
Sistem Dosyası Denetleyicisi komutunu çalıştırın

- Arama kutusuna tıklayın ve Komut İstemi yazın. En iyi sonucu sağ tıklayın ve Yönetici olarak çalıştır'ı seçin.
- UAC istemi göründüğünde, erişime izin vermek için Evet'i tıklayın.
- Genişletilmiş komut isteminde aşağıdaki kodu yazın ve sonunda Enter tuşuna basın.
- sfc / scannow
- Bu işlem zaman alır, bu yüzden buna göre bekleyin. Tarama işlemi tamamlandıktan hemen sonra sistemi yeniden başlatın.
Üçüncü taraf bir virüsten koruma uygulamasını devre dışı bırakma
- Ayarlar uygulamasını başlatmak için Kazan ve Ben logosuna basın.
- Yeni sayfada, sol sütundaki Uygulamalar kategorisini ve ardından Uygulamalar ve Özellikler'i tıklayın.
- Şimdi doğru alana gidin, aşağı kaydırın ve yüklediğiniz antivirüs programını bulun.
- Bulduktan sonra üzerine tıklayın ve Kaldır'a tıklayın.
- Yeni bir iletişim kutusu görünecek, değişiklikleri onaylamak için Kaldır'a tıklayın.
Uzman İpucu: Bu onarım aracı, depoları tarar ve bu yöntemlerden hiçbiri işe yaramadıysa, bozuk veya eksik dosyaları değiştirir. Sorunun sistem bozulmasından kaynaklandığı çoğu durumda iyi çalışır. Bu araç, performansı en üst düzeye çıkarmak için sisteminizi de optimize eder. tarafından indirilebilir Burayı tıklatarak
Sık Sorulan Sorular
Windows Defender hatası 0x8007139F ne anlama geliyor?
Böyle bir sorun, bilgisayar ekranınızda hata kodunun görünmesine neden olan bazı bozuk sistem bileşenleri veya yazılımları olduğu anlamına gelir.
Windows Defender 0x8007139F hatasının nedenleri nelerdir?
- Hasarlı sistem dosyaları Dosya.
- Windows Update düzgün çalışmıyor.
- Üçüncü taraf güvenlik yazılımına müdahale.
Windows Defender hata kodu 0x8007139F nasıl onarılır?
- En son güncellemeleri yükleyin.
- Gerçek zamanlı Güvenlik korumasını devre dışı bırakın.
- Windows Update sorun gidermeyi çalıştırın.
- Sistem dosyalarını kontrol et komutunu çalıştırın.
- Üçüncü taraf antivirüs uygulamalarını devre dışı bırakın.


