Nisan ayında güncellendi 2024: Optimizasyon aracımızla hata mesajları almayı bırakın ve sisteminizi yavaşlatın. şimdi al Bu bağlantıyı
- Indirin ve yükleyin onarım aracı burada.
- Bilgisayarınızı taramasına izin verin.
- Araç daha sonra Bilgisayarını tamir et.
Sürüş sorunları her an ortaya çıkabilir. Ancak iyi haber, düzeltmelerinin genellikle kolay olmasıdır. Bu, ağ kartı sürücünüz doğru şekilde yüklenmediğinde ortaya çıkan “Windows ağ donanımını algılamıyor” hatası için de geçerlidir. Bu yazıda, “Windows ağ donanımını algılamadı” hata mesajını bir kez ve herkes için nasıl çözeceğinizi göstereceğim. Ancak çözümü görmeden önce, bu hatanın neden oluştuğunu anlamalıyız.
Windows neden herhangi bir ağ donanımı algılamıyor?
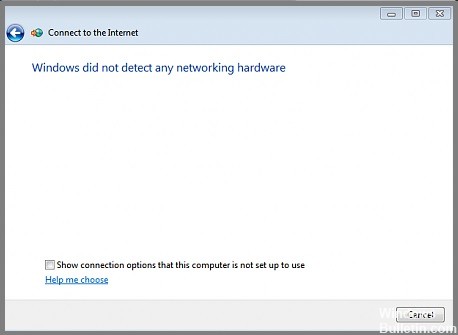
Windows, bir yapılandırma hatası veya güncel olmayan bir aygıt sürücüsü nedeniyle ağ donanımını algılamayabilir. Ayrıca bu sorun, cihazınız için en son Windows güncellemesini ve sürücülerini yükledikten sonra da ortaya çıkabilir.
Aygıt sürücüleri, işletim sistemi ile bilgisayarınızın donanım bileşenleri arasındaki doğru etkileşimden sorumludur. Windows, tüm aygıtlarınız için varsayılan sürücüleri otomatik olarak yükleyecek şekilde tasarlanmıştır; bu, herhangi bir işlem yapmanıza gerek kalmadan bu sorunun beklenmedik bir şekilde ortaya çıkmasına neden olabilir.
Ağ donanımını algılamayan Windows nasıl onarılır
Ağ bağdaştırıcı sürücüsünü manuel olarak yükleyin

Windows 10'da bir ağ bağdaştırıcı sürücüsünü manuel olarak yüklemek biraz güç olabilir, ancak yine de yapılabilir. İşte yapmanız gereken adımların kısa bir özeti:
- Üreticinin web sitesinden ağ bağdaştırıcınızın sürücüsünü indirin.
- Dosyayı açın ve dosyaları sabit sürücünüzdeki bir klasöre çıkarın.
- Aygıt Yöneticisi'ni açın ve "Ağ bağdaştırıcıları" bölümünün altında ağ bağdaştırıcınızı bulun.
- Ağ bağdaştırıcınıza sağ tıklayın ve “Sürücü Yazılımını Güncelle”yi seçin.
- "Sürücü yazılımı için bilgisayarımı tara"yı seçin.
- "Bilgisayarımdaki aygıt sürücüleri listesinden seçmeme izin ver"i seçin.
- “Diski Var” düğmesini seçin ve 2. adımda dosyaları çıkardığınız klasöre göz atın.
- Uygun sürücü dosyasını seçin ve “Aç”a tıklayın.
- "Tamam" ı ve ardından "İleri" yi tıklayın.
- Sürücü şimdi kurulmalı ve ağınıza bağlanabilmelisiniz.
Nisan 2024 Güncellemesi:
Artık bu aracı kullanarak, sizi dosya kaybına ve kötü amaçlı yazılımlara karşı koruma gibi bilgisayar sorunlarını önleyebilirsiniz. Ek olarak, bilgisayarınızı maksimum performans için optimize etmenin harika bir yoludur. Program, Windows sistemlerinde oluşabilecek yaygın hataları kolaylıkla düzeltir - mükemmel çözüm parmaklarınızın ucundayken saatlerce sorun gidermeye gerek yoktur:
- 1 Adım: PC Onarım ve Doktoru İndirme Aracı'nı indirin (Windows 10, 8, 7, XP, Vista - Microsoft Altın Sertifikalı).
- 2 Adımı: “Taramayı Başlat”PC sorunlarına neden olabilecek Windows kayıt defteri sorunlarını bulmak için.
- 3 Adımı: “Hepsini tamir et”Tüm sorunları düzeltmek için.
Bilgisayarı daha önceki bir tarihe geri yükleyin
Bilgisayarınızla ilgili sorun mu yaşıyorsunuz ve daha önceki bir tarihe geri yüklemek mi istiyorsunuz? Windows 10'da bunu nasıl yapacağınız aşağıda açıklanmıştır:
- İlk önce Denetim Masasını açın. Bunu Başlat menüsünde arayarak yapabilirsiniz.
- Ardından, Sistem ve Güvenlik seçeneğine tıklayın.
- Yedekle ve Geri Yükle başlığı altında, “Sistem dosyalarını ve ayarlarını geri yükle” yazan bağlantıya tıklayın.
- Bir sonraki sayfada, “Gelişmiş Geri Yükleme” yazan düğmeyi tıklayın.
- Daha sonra size bir geri yükleme noktası seçme seçeneği sunulur. Bilgisayarınızı geri yüklemek istediğiniz tarihi seçin ve ardından "İleri" ye tıklayın.
- Geri yükleme işlemini tamamlamak için istemleri izleyin. İstendiğinde sisteminizi yeniden başlatın.
Bu basit adımları izleyerek bilgisayarınızı daha eski bir tarihe geri yükleyebilirsiniz.
Windows sisteminizi güncelleyin

Windows 10 bilgisayarınızı güncellemek, genellikle birkaç dakika içinde tamamlanabilen basit bir işlemdir. Windows 10 bilgisayarınızı güncellemek için adım adım bir kılavuz:
- Başlat düğmesine tıklayın, ardından Ayarlar'ı seçin.
- Ayarlar penceresinde, Güncelleme ve Güvenlik'e tıklayın.
- Güncelleme ve Güvenlik penceresinde Güncellemeleri Kontrol Et'e tıklayın.
- Herhangi bir güncelleme varsa, bunlar otomatik olarak indirilir ve kurulur.
- Güncellemeler yüklendikten sonra, bilgisayarınızı yeniden başlatmanız istenecektir. Yeniden başlatma işlemini tamamlamak için ekrandaki talimatları izlemeniz yeterlidir.
Bu basit adımları izleyerek, Windows 10 bilgisayarınızın en son güvenlik yamaları ve yazılım geliştirmeleriyle her zaman güncel olmasını sağlayabilirsiniz.
İnternet bağlantıları sorun gidericisini çalıştırın
Windows 10, bazı yaygın sorunları belirlemenize ve düzeltmenize yardımcı olabilecek ağ sorunları için yerleşik bir sorun giderici sunar. Nasıl çalıştırılacağı aşağıda açıklanmıştır:
- İlk olarak, Başlat düğmesine tıklayarak ve ardından Ayarlar dişli çark simgesini seçerek Ayarlar uygulamasını açın.
- Ayarlar uygulamasında “Güncelleme ve güvenlik” kategorisine tıklayın.
- Bir sonraki sayfada, pencerenin sol tarafındaki “Sorun Gider” seçeneğini seçin.
- Pencerenin sağ tarafında, “İnternet Bağlantıları” sorun gidericisini bulun ve tıklayın.
- Son olarak, "Sorun gidericiyi çalıştır" düğmesini tıklayın ve ekranınızda görünen talimatları izleyin.
Bunu yaparak, Windows 10'daki bazı yaygın internet bağlantısı sorunlarını çözebilmelisiniz.
Ağ bağdaştırıcısı sorun gidericisini çalıştırın
Windows 10, yaygın sorunları belirlemenize ve düzeltmenize yardımcı olabilecek yerleşik bir ağ bağdaştırıcısı sorun gidericisi sunar. Sorun gidericinin nasıl çalıştırılacağına ilişkin adım adım bir kılavuz:
- Başlat menüsüne tıklayın ve "sorun giderme" yazın.
- Sonuç listesinden "Sorun Gider" i seçin.
- "Kalk ve çalıştır"ın altında "Ağ bağdaştırıcıları"nı seçin.
- Sorun giderici şimdi sorunları taramaya başlayacaktır. Bittiğinde, bulduğu sorunların bir listesini ve düzeltilip düzeltilmediklerini gösterecektir.
- Sorun giderici bir sorunu çözemezse, ağ bağdaştırıcılarınızı manuel olarak sıfırlamayı deneyebilirsiniz.
Uzman İpucu: Bu onarım aracı, depoları tarar ve bu yöntemlerden hiçbiri işe yaramadıysa, bozuk veya eksik dosyaları değiştirir. Sorunun sistem bozulmasından kaynaklandığı çoğu durumda iyi çalışır. Bu araç, performansı en üst düzeye çıkarmak için sisteminizi de optimize eder. tarafından indirilebilir Burayı tıklatarak
Sık Sorulan Sorular
Ağ donanımımı nasıl geri yüklerim?
- Başlat menüsünde Ayarlar'a gidin.
- Ağ ve İnternet'e tıklayın.
- Varsayılan olarak, Durum sekmesinde olmalısınız.
- Şimdi Sıfırla düğmesini tıklayın.
- Onaylamak ve bilgisayarınızı yeniden başlatmak için Evet'e tıklayın.
- Bilgisayar şimdi yeniden başlatılacak ve ağ bağdaştırıcıları ve yapılandırma sıfırlanacak.
Ağ bağdaştırıcım neden çalışmıyor?
Ağ bağdaştırıcınız çalışmıyorsa, bunun nedeni sürücüdeki bir sorun olabilir. Bunun sorunu çözüp çözmediğini görmek için sürücüyü güncellemeyi deneyebilirsiniz. Bu işe yaramazsa, ağ bağdaştırıcısını sıfırlamayı deneyebilirsiniz.
Windows 10'de bir ağ bağdaştırıcısını nasıl kurarım?
- Başlat düğmesine tıklayın, ardından Arama alanına "aygıt yöneticisi" yazın.
- Sonuç listesinden Aygıt Yöneticisi'ne tıklayın.
- Aygıt Yöneticisi penceresinde ağ bağdaştırıcıları kategorisini bulun ve genişletin.
- Yüklemek istediğiniz ağ bağdaştırıcısına sağ tıklayın ve "Sürücüyü Güncelle"yi seçin.
- "Güncellenmiş sürücü yazılımını otomatik olarak ara" seçeneğine tıklayın ve ekranınızdaki talimatları izleyin.


