Nisan ayında güncellendi 2024: Optimizasyon aracımızla hata mesajları almayı bırakın ve sisteminizi yavaşlatın. şimdi al Bu bağlantıyı
- Indirin ve yükleyin onarım aracı burada.
- Bilgisayarınızı taramasına izin verin.
- Araç daha sonra Bilgisayarını tamir et.

Artık Microsoft Mağazası olarak bilinen Windows Mağazası, Windows 10'da varsayılan olarak bulunan resmi dijital vitrindir. Burada, Windows cihazınızda indirip kullanabileceğiniz uygulamalar, yazılımlar, iş ve kişisel cihazlar, kaynaklar ve oyunlar bulacaksınız.
Ancak, yalnızca Microsoft Mağazasında bulunan ancak Windows Mağazası açılmayan belirli Windows uygulamalarına ihtiyacınız olduğunda bir sorun ortaya çıkar. Windows Mağazası açılmazsa ne yapacağınızı göstermek için bazı yararlı ipuçlarını bir araya getirdik.
Windows Mağazası neden açılmıyor?
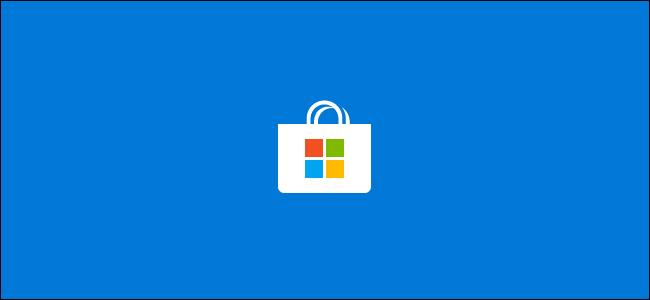
Microsoft Store uygulaması, aramaları hızlandırmak ve Store uygulamasının yanıt verme hızını artırmak için yüklü ve kullanılabilir uygulamalarla ilgili bazı bilgileri bir önbellekte saklar. Ancak bazen bu önbellek, bozuk bir sistem dosyası veya en son güncellemedeki bir hata nedeniyle bozulabilir. Bu, Microsoft Store'un yanıt vermemesine, açılmamasına veya açıldıktan hemen sonra kapanmasına neden olur.
“Windows 10 Mağazası açılmıyor” sorunu nasıl düzeltilir?
Nisan 2024 Güncellemesi:
Artık bu aracı kullanarak, sizi dosya kaybına ve kötü amaçlı yazılımlara karşı koruma gibi bilgisayar sorunlarını önleyebilirsiniz. Ek olarak, bilgisayarınızı maksimum performans için optimize etmenin harika bir yoludur. Program, Windows sistemlerinde oluşabilecek yaygın hataları kolaylıkla düzeltir - mükemmel çözüm parmaklarınızın ucundayken saatlerce sorun gidermeye gerek yoktur:
- 1 Adım: PC Onarım ve Doktoru İndirme Aracı'nı indirin (Windows 10, 8, 7, XP, Vista - Microsoft Altın Sertifikalı).
- 2 Adımı: “Taramayı Başlat”PC sorunlarına neden olabilecek Windows kayıt defteri sorunlarını bulmak için.
- 3 Adımı: “Hepsini tamir et”Tüm sorunları düzeltmek için.

DNS adreslerinizi değiştirin
- Denetim Masası'nı açın ve Ağ Bağlantıları'na gidin.
- Kullanmakta olduğunuz ağ bağlantısını seçin, sağ tıklayın ve Özellikler'i seçin.
- İnternet Protokolü sürüm 4'e (TCP/IPv4) gidin ve Özellikler'i seçin.
- Aşağıdaki DNS sunucu adreslerini kullan'ı seçin.
- Tercih ettiğiniz DNS sunucusu olarak 8.8.8.8.8 ve alternatif DNS sunucunuz olarak 8.8.4.4 girin.
- Değişikliklerinizi kaydetmek için Tamam'ı tıklayın.
Çıkış yapın ve hesabınıza giriş yapın
- Microsoft Mağazasını açın.
- Sağ üst köşedeki profil simgenize tıklayın.
- Etkin hesabı tekrar tıklayın ve Çıkış'ı seçin.
- Microsoft Store'u kapatın ve yeniden başlatın.
- Boş simgeye tıklayın ve Oturum aç'ı seçin.
- Giriş bilgilerinizi girin ve iyileştirmeler arayın.
Windows Sorun Giderme'yi Başlatın
- Ayarlar -> Güncelleme ve Güvenlik -> seçeneğine gidin ve sol bölümden Sorun Giderme'yi seçin.
- Yeni pencerede, Diğer sorunları bul ve düzelt -> Microsoft Store Sorun Giderme -> Sorun Gidermeyi Çalıştır'a gidin.
Tam sistem taraması gerçekleştirin
- Başlat -> "defender" yazın -> aracı başlatmak için Windows Defender'a çift tıklayın.
- Pencerenin sol tarafındaki kalkan simgesini seçin.
- Yeni pencerede, Gelişmiş Kontroller seçeneğine tıklayın.
- Kötü amaçlı yazılım için tam sistem taraması yapmak için Tam Tarama seçeneğini etkinleştirin.
Microsoft Mağazasını Güncelleme
- Başlat menüsünden Microsoft Store uygulamasını açın.
- Sağ köşede üç nokta bulunan menüye tıklayın ve İndirilenler ve Güncellemeler'i açın.
- "Güncellemeleri Al" düğmesini tıklayın.
Uzman İpucu: Bu onarım aracı, depoları tarar ve bu yöntemlerden hiçbiri işe yaramadıysa, bozuk veya eksik dosyaları değiştirir. Sorunun sistem bozulmasından kaynaklandığı çoğu durumda iyi çalışır. Bu araç, performansı en üst düzeye çıkarmak için sisteminizi de optimize eder. tarafından indirilebilir Burayı tıklatarak
Sık Sorulan Sorular
Windows Mağazasının açılmaması gerçeğini nasıl düzeltirim?
- İnternet bağlantınızı kontrol edin.
- Microsoft hesabınızda oturum açtığınızdan emin olun.
- Windows Mağazası uygulama sorun gidericisini kullanın.
- Bilgisayarınızdaki saati kontrol edin.
- Microsoft Mağazasını geri yükleyin.
- Microsoft Mağazasını yeniden yükleyin.
- Microsoft Store önbelleğini temizleyin.
- Proxy sunucu ayarlarını kontrol edin.
Microsoft Store'u nasıl onarırım?
- MS Store'u açın -> Sağ üst köşedeki profil resminize tıklayın ve çıkış yapın.
- Ardından tekrar giriş yapın.
- Windows Uygulaması Sorun Gidericisini çalıştırın.
- Komut satırı üzerinden bir Windows Mağazası sıfırlaması gerçekleştirin.
- Mağazadaki tüm uygulamaları yeniden kaydedin.
- Store'u kaldırın ve yeniden yükleyin.
Bir Windows Mağazasını nasıl düzeltirim?
- Başlat'ı seçin.
- Ayarları şeç.
- Uygulamalar'ı seçin.
- Uygulamalar ve özellikler'i seçin.
- Geri yüklemek istediğiniz uygulamayı seçin.
- Gelişmiş ayarları seçin.
- Onar'ı seçin.
- Onarım tamamlandıktan sonra uygulamayı yeniden başlatmayı deneyin.


