Nisan ayında güncellendi 2024: Optimizasyon aracımızla hata mesajları almayı bırakın ve sisteminizi yavaşlatın. şimdi al Bu bağlantıyı
- Indirin ve yükleyin onarım aracı burada.
- Bilgisayarınızı taramasına izin verin.
- Araç daha sonra Bilgisayarını tamir et.

YouTube, masaüstü bilgisayarlarda video izlemek için farklı modlar sunar. YouTube çevrimiçi videolarını mini oynatıcı, sinema ve tam ekran modunda izleyebilirsiniz. Ancak çeşitli nedenlerle videoları tam ekran modunda izlemenizi engeller. Eski tarayıcılar, önbelleğe alınmış veriler ve hatalı tarayıcı uzantıları, “YouTube Tam Ekran Çalışmıyor” hatasının nedenlerinden bazılarıdır.
Bu yazımızda bu sorunu çözmenize yardımcı olacağız ve YouTube videolarını tam ekran modunda izlemenizi sağlayacağız. Burada YouTube Tam Ekran Çalışmıyor sorununu çözme yöntemlerini ele alacağız.
YouTube'un tam ekran modunda çalışmamasının nedeni nedir?
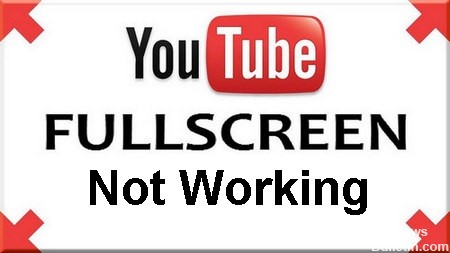
- İki monitör kullanıyorsanız ve YouTube tam ekran modunda açılmıyorsa, bunun nedeni muhtemelen Chrome'da yüklü temalardır.
- Kaydedilmiş tarayıcı önbelleğiniz ile verileriniz arasında bir uyumsuzluk var. Çerezlerinizi ve önbelleğinizi sıfırlayabilir ve bunun sorunu çözüp çözmediğini görebiliriz.
- Tarayıcınızda yüklü iki Flash oynatıcınız var. Bu, iki oyuncunun çakışması nedeniyle bir pencerenin tam ekran görüntülememesinin en yaygın nedenidir.
YouTube'un tam ekran modunun çalışmadığı gerçeğini nasıl düzeltirim?
Nisan 2024 Güncellemesi:
Artık bu aracı kullanarak, sizi dosya kaybına ve kötü amaçlı yazılımlara karşı koruma gibi bilgisayar sorunlarını önleyebilirsiniz. Ek olarak, bilgisayarınızı maksimum performans için optimize etmenin harika bir yoludur. Program, Windows sistemlerinde oluşabilecek yaygın hataları kolaylıkla düzeltir - mükemmel çözüm parmaklarınızın ucundayken saatlerce sorun gidermeye gerek yoktur:
- 1 Adım: PC Onarım ve Doktoru İndirme Aracı'nı indirin (Windows 10, 8, 7, XP, Vista - Microsoft Altın Sertifikalı).
- 2 Adımı: “Taramayı Başlat”PC sorunlarına neden olabilecek Windows kayıt defteri sorunlarını bulmak için.
- 3 Adımı: “Hepsini tamir et”Tüm sorunları düzeltmek için.

Tarayıcı verilerinizi temizleyin
- Chrome tarayıcınızı açın, üç nokta düğmesini tıklayın ve seçin.
- Diğer Araçlar -> Tarayıcı Verilerini Sil'i seçin.
- Yeni bir pencere açılacaktır.
- Zaman Aralığı açılır menüsünden Tüm Saat'i seçin, tüm seçenekleri açın ve Verileri Temizle'ye tıklayın.
- Şimdi Chrome tarayıcınızı yeniden başlatın.
Chrome'u yeniden yükle
- Win + R tuşlarına basın, iletişim kutusuna appwiz.CPL yazın ve Enter tuşuna basın.
- Listede Google Chrome'u bulun, sağ tıklayın ve Kaldır'ı seçin.
- Şimdi resmi web sitesinden Google Chrome kurulum dosyasının en son sürümünü indirin.
- Yürütülebilir dosyayı çalıştırın ve yükleyin.
İçerik ayarlarını kontrol edin
- Chrome tarayıcıyı açın, üç nokta düğmesini tıklayın ve ardından Ayarlar'ı seçin.
- Sayfanın en altına gidin ve Gelişmiş'i tıklayın.
- Gizlilik ve Güvenlik'e gidin ve Site Ayarları'na tıklayın.
- Ardından Korumalı içerik'i seçin. Burada, her ikisinin de etkinleştirilmesi gereken iki geçiş düğmesi bulacaksınız.
- Son olarak tarayıcınızı yeniden başlatın.
Uzman İpucu: Bu onarım aracı, depoları tarar ve bu yöntemlerden hiçbiri işe yaramadıysa, bozuk veya eksik dosyaları değiştirir. Sorunun sistem bozulmasından kaynaklandığı çoğu durumda iyi çalışır. Bu araç, performansı en üst düzeye çıkarmak için sisteminizi de optimize eder. tarafından indirilebilir Burayı tıklatarak
Sık Sorulan Sorular
YouTube'un tam ekran modu neden çalışmıyor?
Eski tarayıcılar, önbelleğe alınmış veriler ve hatalı tarayıcı uzantıları bu hatanın nedenlerinden bazılarıdır.
YouTube'un tam ekran modunun çalışmamasının nedeni nedir?
İki monitör kullanıyorsanız ve YouTube tam ekran modunda açılmıyorsa, bunun nedeni büyük olasılıkla Google Chrome'da yüklü temalardır. Ayrıca kayıtlı tarayıcı önbelleğiniz ile verileriniz arasında bir uyumsuzluk var.
YouTube'un tam ekran modunda çalışmadığı gerçeğini nasıl düzeltebilirim?
- Chrome tarayıcıyı açın, üç nokta tuşuna basın ve seçin.
- Diğer Araçlar -> Tarayıcı Verilerini Temizle'yi seçin.
- Yeni bir pencere açılacaktır.
- Zaman Aralığı açılır menüsünden Tüm Saat'i seçin, tüm seçenekleri açın ve Verileri Temizle'ye tıklayın.
- Şimdi Chrome tarayıcınızı yeniden başlatın.


