Nisan ayında güncellendi 2024: Optimizasyon aracımızla hata mesajları almayı bırakın ve sisteminizi yavaşlatın. şimdi al Bu bağlantıyı
- Indirin ve yükleyin onarım aracı burada.
- Bilgisayarınızı taramasına izin verin.
- Araç daha sonra Bilgisayarını tamir et.
Windows 10, e-posta hesaplarınızı yönetmek için en iyi çözüm olan e-posta uygulaması da dahil olmak üzere çeşitli standart uygulamaları bir araya getirir. Bununla birlikte, çoğu Microsoft ürünü gibi, e-posta uygulaması da artık bir hizmet olarak sunulmaktadır, bu da hala devam eden bir çalışma olarak kabul edildiği anlamına gelir, bu da uygulamanın ömrü boyunca daha fazla sorun yaşayabileceğiniz anlamına gelir.
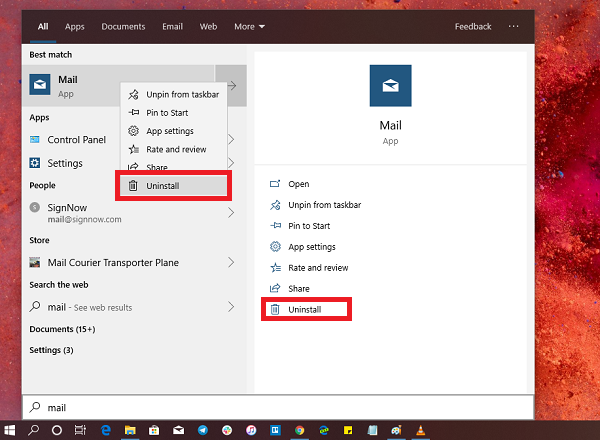
Çoğu kullanıcı, e-postaların senkronize edilmediğinden, e-posta uygulamasının açılmadığından, yeni e-posta hesapları ekleme konusunda sorunlar olduğundan ve diğer ayarların yanı sıra bazı ayarların çalışmadığından şikayet eder. Sorunun nedeni genellikle hesap ayarlarıyla ilişkili olsa da, neredeyse her zaman Windows 10'da posta uygulaması sıfırlanarak çözülebilecek bir sorundur.
Bu kılavuzda Ayarlar uygulamasının aşağıdakileri yapmak için nasıl kullanılacağı açıklanmaktadır Windows 10'da Posta Uygulamasını sıfırlama. Ayrıca, bu kılavuz, uygulamayı bilgisayarınızdan kaldırıp Microsoft Store'dan yeniden yükleyerek uygulamayı PowerShell ile sıfırlama adımlarını gösterir.
Varsayılan Posta Uygulamasını kaldırmadan önce kontrol edin:
Bu uygulamayı silmeye karar verirseniz, mevcut e-postalarınızı ve hesaplarınızı da silebileceğini bilmelisiniz. Bu nedenle, tüm hesaplarınızı yeniden yapılandırmanız ve istediğiniz her şeyi senkronize etmelerine izin vermeniz gerekebilir. Gerçek ad Posta ve Takvim'dir. Bu şekilde, takvimdeki senkronize edilmiş tüm verileri kaybedebilirsiniz. Ama endişelenme. Onları tekrar senkronize edebilirsiniz. Ancak, Windows 10 Mail Uygulaması için silme işlemine başlamadan önce bir sistem geri yükleme noktası oluşturmanızı şiddetle tavsiye ederim.
Nisan 2024 Güncellemesi:
Artık bu aracı kullanarak, sizi dosya kaybına ve kötü amaçlı yazılımlara karşı koruma gibi bilgisayar sorunlarını önleyebilirsiniz. Ek olarak, bilgisayarınızı maksimum performans için optimize etmenin harika bir yoludur. Program, Windows sistemlerinde oluşabilecek yaygın hataları kolaylıkla düzeltir - mükemmel çözüm parmaklarınızın ucundayken saatlerce sorun gidermeye gerek yoktur:
- 1 Adım: PC Onarım ve Doktoru İndirme Aracı'nı indirin (Windows 10, 8, 7, XP, Vista - Microsoft Altın Sertifikalı).
- 2 Adımı: “Taramayı Başlat”PC sorunlarına neden olabilecek Windows kayıt defteri sorunlarını bulmak için.
- 3 Adımı: “Hepsini tamir et”Tüm sorunları düzeltmek için.
Posta Uygulama Paketi Adını Alın
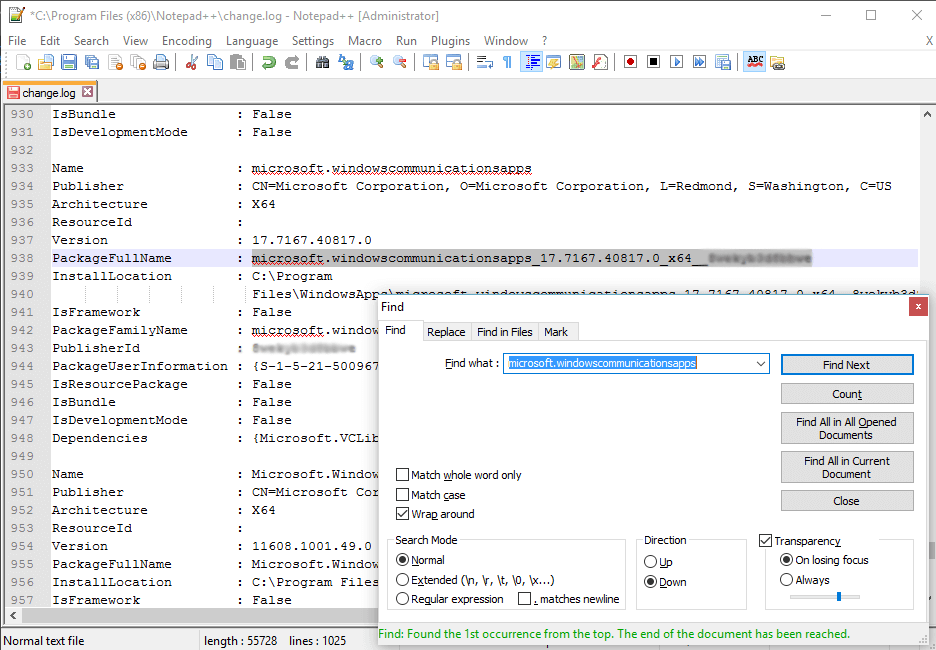
Bir uygulamayı silmek için, uygulamanın paket adına sahip olmamız gerekir. Kolayca öğrenebilirsiniz. Aşağıdaki talimatları uygulamanız yeterlidir.
- Windows Powershell'i yönetici olarak açın. Bunu Başlat menüsünü açıp "powerhell" yazarak yapabilirsiniz. Windows Powershell daha sonra görünür. Sadece sağ tıklayın ve "Yönetici olarak çalıştır" ı seçin.
- Şimdi Get-AppxPackage -AllUsers yazın ve Enter tuşuna basın.
- Daha sonra uygulamanın tüm paket adlarını ayrıntılarıyla göreceksiniz. Bu liste düşündüğünüzden daha uzun olabilir. Bu, aradığınızı elde etmenizi zorlaştırabilir. Ama burada akıllı ol. Tüm powershell çıktısını kopyalayın ve Notepad ++ içine yapıştırın.
- Not Defteri'nde, klavyede CTRL + F tuşlarına basın ve microsoft.windowscommunicationsapps yazın. Bu uygulamayı bulacak. Şimdi paketin tam adını kopyalayın. Bunu daha iyi anlamak için ekran görüntüsüne bir göz atın.
Windows PowerShell'i Kullanma

Microsoft Edge haricinde, Windows PowerShell bu uygulamalardan herhangi birini kaldırabilir. Evet, bunu yapmak senin için kolay. Menüye gidin, ardından programı çalıştırmak için PowerShell'e gidin ve seçeneği seçmek için sağ tıklayın.
- Windows 10'da e-posta uygulamasıyla aynı şekilde silinemeyen önceden yapılandırılmış uygulamaları kaldırmak için aşağıdakileri yapın:
- Başlangıç bölümüne gidin ve Powershell yazın. Yönetici olarak başlamak için sağ tıklayın.
- Powershell'e girdikten sonra, aşağıdaki komutu yürütün:
- Get-AppxPackage Microsoft.windowscommunicationsapps | Sil-AppxPackage
- Bu uygulamayı silecektir. Ardından uygulamayı yeniden başlatın.
Ayarlar ile e-posta ve takvim uygulamasını kaldırın

İlk yöntem iyi çalışıyor, ancak ayarlardan da kaldırabilirsiniz.
- Başlat Menüsü> Ayarlar> Sistem> Uygulamalar ve Özellikler'e tıklayın.
- Uygulama listesi tamamlanana kadar bekleyin.
- Posta ve Takvim uygulamasına tıklayın.
- Taşı ve Kaldır menüsü belirir.
- E-postayı ve takvimi Windows'tan kaldırmak için Kaldır düğmesini tıklayın.
SONUÇ
Bu, sisteminizi temizlemenin ve e-posta uygulamasından başlayarak uygulama tepsinizi rahatlatmanın kolay bir yoludur. Artık onu dağınık tutabilir veya silinen öğeleri tercih ettiklerinizle değiştirebilirsiniz.
https://www.quora.com/How-do-you-uninstall-the-Windows-10-mail-app
Uzman İpucu: Bu onarım aracı, depoları tarar ve bu yöntemlerden hiçbiri işe yaramadıysa, bozuk veya eksik dosyaları değiştirir. Sorunun sistem bozulmasından kaynaklandığı çoğu durumda iyi çalışır. Bu araç, performansı en üst düzeye çıkarmak için sisteminizi de optimize eder. tarafından indirilebilir Burayı tıklatarak

CCNA, Web Geliştirici, PC Sorun Giderici
Ben bir bilgisayar tutkunuyum ve pratik bir IT Professional'ım. Bilgisayar programlama, donanım sorunlarını giderme ve onarım konularında yıllarca deneyimim var. Web Geliştirme ve Veritabanı Tasarımı konusunda uzmanım. Ayrıca Ağ Tasarımı ve Sorun Giderme için CCNA sertifikam var.

