Nisan ayında güncellendi 2024: Optimizasyon aracımızla hata mesajları almayı bırakın ve sisteminizi yavaşlatın. şimdi al Bu bağlantıyı
- Indirin ve yükleyin onarım aracı burada.
- Bilgisayarınızı taramasına izin verin.
- Araç daha sonra Bilgisayarını tamir et.
Windows 10, çeşitli uygulamalarla önceden yüklenmiştir. Bazıları çok kullanışlıdır, ancak Xbox uygulaması gibi diğerleri değerli yer kaplayabilir. Bir Xbox kullanıcısı değilseniz - hatta genel olarak bir oyuncu değilseniz - bu uygulamayı Windows 10 bilgisayarınızdan kaldırabilirsiniz. Ancak takip edilebilecek basit bir süreç yok, yani Microsoft bu yazılımı kaldırmayı kolaylaştırmadı.
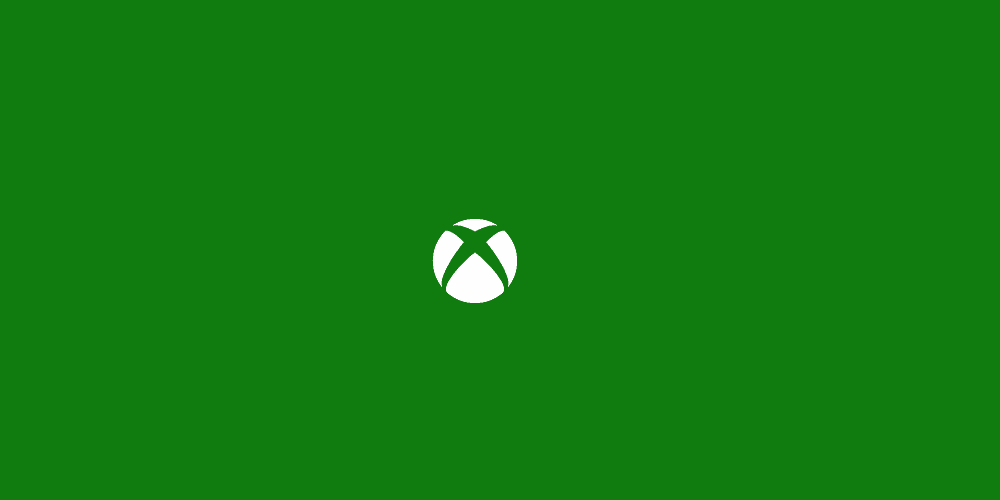
Neyse ki, burada tamamen bir hile var Xbox uygulamasını kaldır (ve Başlat menünüzdeki yeşil simgesini) kullanabilirsiniz.
Xbox uygulaması nedir?
Bazılarının gereksiz bulduğu bu uygulamalar veya "bloatware", Xbox uygulamasıdır. Xbox uygulaması, bir Xbox Live hesabınız varsa faydalı olabilecek bir şeydir. Size hesabınızı yönetebileceğiniz bir kontrol paneli sunar ve uzaktan kumanda veya ikinci ekran için işlevler gibi bazı ek özelliklere sahipsiniz. Xbox Live hesabınız yoksa ihtiyacınız olmayabilir.
Windows 10'da Xbox Uygulaması nasıl kaldırılır:
Windows PowerShell'i Kullanma
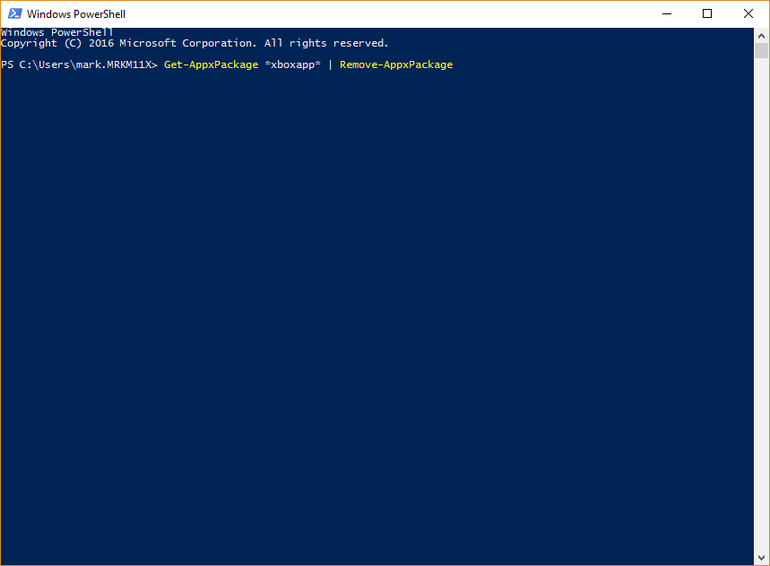
Windows PowerShell kullanmanız gerekir. Yazmanız gerekebilecek birkaç komut vardır ve her adımı adım adım gözden geçireceğiz.
- İlk olarak, Başlat menüsünü tıklayın.
- PowerShell yazın ve sonuca sağ tıklayın. Yönetici olarak çalıştır'ı seçin.
- PowerShell'e, aşağıda açıklanan komutları yazın.
Nisan 2024 Güncellemesi:
Artık bu aracı kullanarak, sizi dosya kaybına ve kötü amaçlı yazılımlara karşı koruma gibi bilgisayar sorunlarını önleyebilirsiniz. Ek olarak, bilgisayarınızı maksimum performans için optimize etmenin harika bir yoludur. Program, Windows sistemlerinde oluşabilecek yaygın hataları kolaylıkla düzeltir - mükemmel çözüm parmaklarınızın ucundayken saatlerce sorun gidermeye gerek yoktur:
- 1 Adım: PC Onarım ve Doktoru İndirme Aracı'nı indirin (Windows 10, 8, 7, XP, Vista - Microsoft Altın Sertifikalı).
- 2 Adımı: “Taramayı Başlat”PC sorunlarına neden olabilecek Windows kayıt defteri sorunlarını bulmak için.
- 3 Adımı: “Hepsini tamir et”Tüm sorunları düzeltmek için.
Daha önce de belirtildiği gibi, birkaç seçenek var. Bu konuyla ilgilenen diğer kılavuzlarda bulabileceğiniz bir uygulama get-appxpackage * xboxapp * | remove-appxpackage. Ancak, bu komutun yalnızca geçerli kullanıcı hesabı için uygulamayı sildiğini bilmeniz gerekir. Başka bir kullanıcıya bağlanırsanız, uygulama hala vardır.
Bilgisayarda bulunan tüm kullanıcılar için uygulamayı silmek için -allusers bayrağını eklemeniz gerekir. Bu nedenle, get-appxpackage -allusers * xboxapp * komutu | Remove-AppxPackage komutu.
Bununla birlikte, ileride yeni bir hesap oluşturursanız, uygulama hala var olacaktır ve bunu düzeltmek için başka bir komut daha vardır: "get-Approvisionedpackage -online | burada nesne {$ _. packagename-like “* xboxapp *”}. | Onaylanmış paketleri kaldırın - çevrimiçi ”.
Xbox uygulamasını Başlat menüsünden kaldırın.

Bir uygulamayı kaldırmanın en kolay yolu sağ tıklamaktır. İki yol vardır, bunlardan biri Windows özelliklerinin en son güncellemesinde yeni.
- Aramayı Başlat'a Xbox yazın ve Xbox uygulaması listede göründüğünde, sağ tıklayın ve Kaldır seçeneğini tıklayın.
- İkincisi, resimde gördüğünüz gibi ayrıntıları açmak için Xbox uygulamasını ok tuşlarıyla vurgulamaktır. Ayrıntılar iki bölüme ayrılmıştır:
- Genel menüler ve "Aç" ı yalnızca aşağıyı gösteren yuvarlak bir düğme ile görebilirsiniz.
İkinci olarak, menü listesi ayarlar gibi uygulama bölümlerine hızlı bir şekilde erişmenizi sağlar. - Yuvarlak düğmeyi genişletin ve Başlat'tan Entpin, Görev Çubuğuna Sabitle vb. Seçenekleriniz olmalıdır. Kaldırma işlemi de burada gerçekleştirilmelidir.
Xbox Uygulamasını devre dışı bırakma
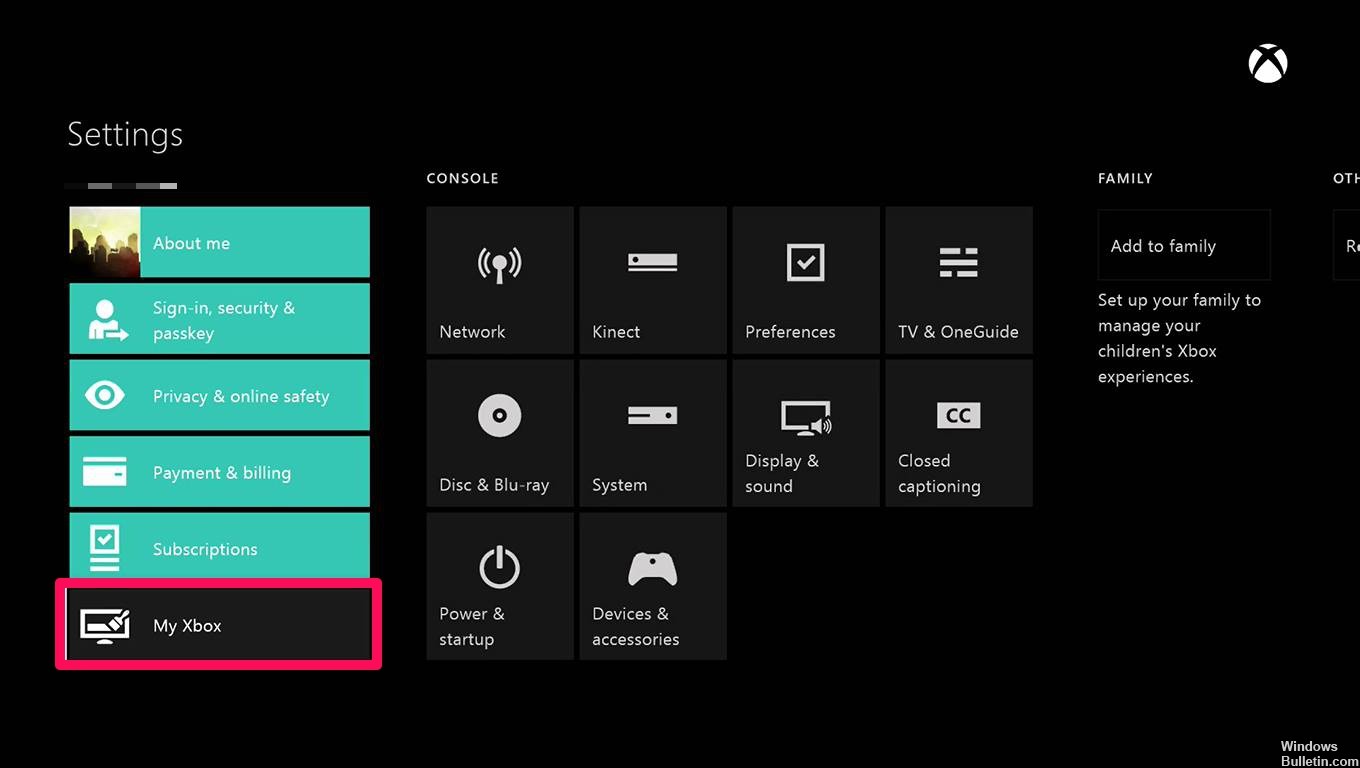
Bu adımda Xbox uygulamasını Windows'dan tamamen kaldırmak istemiyorsanız, manuel olarak etkinleştirene kadar devre dışı bırakacağız.
- Arama çubuğunu açın ve "Hizmetler" yazın.
- Hizmetler simgesine sağ tıklayın ve "Yönetici olarak çalıştır" seçeneğini seçin.
- Oradayken listeyi aşağı kaydırdığınızda Xbox Live seçeneklerini göreceksiniz.
- Xbox Aksesuar Yönetimi hizmetine çift tıklayın.
- Açılır pencerede Durdur düğmesini tıklayın.
- Ardından Başlangıç Türü seçeneğini tıklayın ve açılır listeden Devre Dışı'yı seçin ve ayarları kabul edin.
SONUÇ
Yerleşik Xbox uygulaması, konsol oyuncuları için kullanışlı bir eklentidir, böylece bilgisayarınızı Xbox One'ınıza bağlamanıza ve arkadaşlarınızın ne oynadığını görmenize, oyunda canlı klipler paylaşmanıza ve hatta Windows 10'dan sonraki cihazlar arasında bazı oyunlar başlatmanıza olanak tanır. . Tüm bunlar bir Xbox oyuncusuysanız harika, ancak değilseniz, uygulama aslında bilgisayarınızdaki alan ve kaynak kaybıdır.
Uzman İpucu: Bu onarım aracı, depoları tarar ve bu yöntemlerden hiçbiri işe yaramadıysa, bozuk veya eksik dosyaları değiştirir. Sorunun sistem bozulmasından kaynaklandığı çoğu durumda iyi çalışır. Bu araç, performansı en üst düzeye çıkarmak için sisteminizi de optimize eder. tarafından indirilebilir Burayı tıklatarak

CCNA, Web Geliştirici, PC Sorun Giderici
Ben bir bilgisayar tutkunuyum ve pratik bir IT Professional'ım. Bilgisayar programlama, donanım sorunlarını giderme ve onarım konularında yıllarca deneyimim var. Web Geliştirme ve Veritabanı Tasarımı konusunda uzmanım. Ayrıca Ağ Tasarımı ve Sorun Giderme için CCNA sertifikam var.

