Nisan ayında güncellendi 2024: Optimizasyon aracımızla hata mesajları almayı bırakın ve sisteminizi yavaşlatın. şimdi al Bu bağlantıyı
- Indirin ve yükleyin onarım aracı burada.
- Bilgisayarınızı taramasına izin verin.
- Araç daha sonra Bilgisayarını tamir et.
Evet, kendi fotoğraflarınızı, tatil fotoğraflarınızı ve yemek fotoğraflarınızı çekmek için kullandığınız aynı kamera, evde çalışırken bir üretkenlik aracı olarak da kullanılabilir.
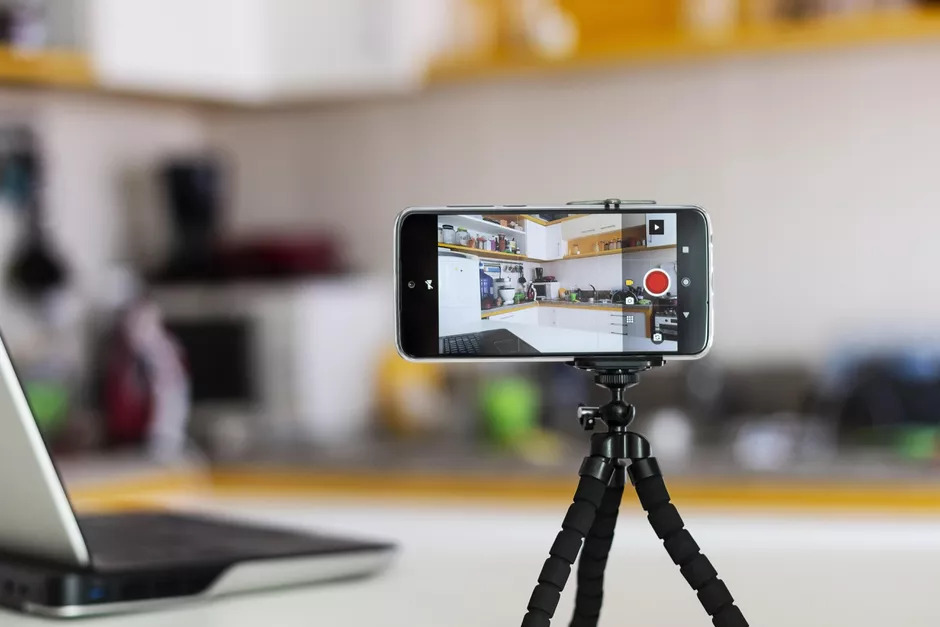
Telefonunuzu bir web kamerası çeşitli yollarla. Mac veya PC'niz olsun, akıllı telefonunuzu veya iPhone Android'inizi web kamerası olarak ayarlamak için bazı teknikler göstereceğiz. Hepsinden iyisi, bu seçeneklerin çoğu ücretsizdir.
Başlamak için, en iyi görüntülü sohbet uygulamalarından birini doğrudan telefonunuza indirebilirsiniz. Zoom, Skype, Google Duo ve Discord'un tümünde Android ve iOS cihazlar için ücretsiz mobil uygulamalar bulunur.
Ancak telefonunuzu bilgisayarınız için bir web kamerası olarak kullanmak istiyorsanız, işleri biraz farklı yapmanız gerekir. Telefonunuzda, Wi-Fi üzerinden bilgisayarınızdaki bir uygulamaya sinyal gönderen bir uygulama indirmeniz gerekir. Bu masaüstü uygulaması daha sonra seçtiğiniz video konferans hizmetine (Skype, Zoom, vb.) Telefonunuzun bir web kamerası olduğunu söyler.
IP Web Kamerası ile Yönlendiriciye Kablosuz Bağlantı

- IP web kamerasını Google Play Store.
- Uygulamayı yükledikten sonra uygulamayı açın ve Bağlantı Ayarları> Yerel Yayın'a gidin. Telefonunuzun ve bilgisayarınızın aynı ağa bağlı olduğundan emin olmalısınız.
- Şimdi Giriş / Şifre'yi tıklayın. Kullanıcı adınızı ve şifrenizi buraya girmelisiniz. Buraya girdiğiniz oturum açma adı ve parola, oturum açtığınızda PC'nizde kullanılacaktır. Bu nedenle basit tutmak en iyisidir. Ardından Tamam'a tıklayın ve başlangıç ekranına dönün.
- Şimdi Hizmet Denetimi -> Sunucuyu Başlat'a gidin. Telefonunuz şimdi kamerasını yayınlayacaktır.
- Masaüstünüzde açın ve şu adrese gidin: 192.168.0.100:8080
- Telefonunuzda ayarladığınız kullanıcı adını ve şifreyi girin ve Tamam'ı tıklayın. Şimdi aşağıdaki ekranı göreceksiniz.
- Video Oluşturucu> Flash'ı tıklayın
Nisan 2024 Güncellemesi:
Artık bu aracı kullanarak, sizi dosya kaybına ve kötü amaçlı yazılımlara karşı koruma gibi bilgisayar sorunlarını önleyebilirsiniz. Ek olarak, bilgisayarınızı maksimum performans için optimize etmenin harika bir yoludur. Program, Windows sistemlerinde oluşabilecek yaygın hataları kolaylıkla düzeltir - mükemmel çözüm parmaklarınızın ucundayken saatlerce sorun gidermeye gerek yoktur:
- 1 Adım: PC Onarım ve Doktoru İndirme Aracı'nı indirin (Windows 10, 8, 7, XP, Vista - Microsoft Altın Sertifikalı).
- 2 Adımı: “Taramayı Başlat”PC sorunlarına neden olabilecek Windows kayıt defteri sorunlarını bulmak için.
- 3 Adımı: “Hepsini tamir et”Tüm sorunları düzeltmek için.
Android Telefonunuzu USB Kablosu ile DroidCam'e bağlayın
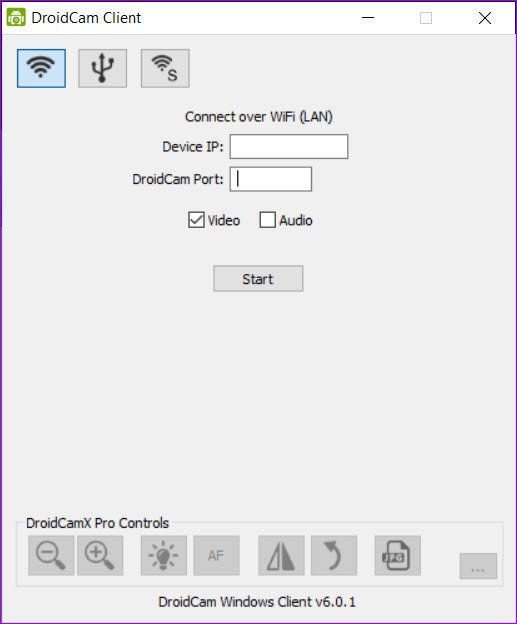
- PC'nizi Android akıllı telefonunuza bağlayacağınız için, PC'nizde ve akıllı telefonunuzda özel bir uygulamaya / istemciye ihtiyacınız olacaktır.
- Windows DroidCam istemcisini kurmak için Bu bağlantıyı.
- Benzer şekilde, uygulamayı almanız gerekecek telefonunda.
- Her iki uygulama yüklendikten sonra, Windows istemcisini açın ve üstteki Wi-Fi düğmesini tıklayın. Cihazın IP adresini girmek için bir seçenek göreceksiniz.
- Uygulamayı telefonunuzda açın, ilgili tüm ayrıntıları göreceksiniz.
- IP adresini PC'nize kopyalayın ve video ve ses seçeneklerini kontrol edin. Giriş yaptıktan sonra videoyu PC'nizde önizleyebilirsiniz.
- Varsayılan olarak, telefonun arka kamerası seçilidir.
- Ön kameraya geçmek için telefon uygulamasındaki üç noktalı menüye dokunun. Ayarlar> Kamera'yı seçin ve seçenekler listesinden Ön'ü seçin.
- Ayrıca, pil gücünden tasarruf etmek için video kliplerin FPS'sini değiştirmeyi de seçebilirsiniz.
- Windows istemcisinde, kameranın parlaklığını, yakınlaştırmasını veya döndürmesini ayarlama seçenekleri vardır. Ancak, tüm bu işlevler ücrete tabidir.
Sonuç
DroidCam biraz daha karmaşık, ancak uygulamanın takip etmesi gereken basit talimatlar var. PC istemcisini başlattığınızda, DroidCam'in IP adresini ve port numarasını uygulamada gösterildiği gibi girmelisiniz. Ardından Skype veya yakınlaştırma pencerenizde kaynak olarak DroidCam'i seçin.
Kamerayı bir seçenek olarak görmüyorsanız, bilgisayarınızı yeniden başlatmanız veya DroidCam uygulamasındaki sayıları kontrol etmeniz gerekecektir. Pencerede bir video görüntüsü göremiyorsanız, her iki cihazın da aynı Wi-Fi ağını kullandığından emin olun.
https://www.reddit.com/r/Twitch/comments/6u9l1p/how_to_use_your_phone_as_your_webcamandroid/
Uzman İpucu: Bu onarım aracı, depoları tarar ve bu yöntemlerden hiçbiri işe yaramadıysa, bozuk veya eksik dosyaları değiştirir. Sorunun sistem bozulmasından kaynaklandığı çoğu durumda iyi çalışır. Bu araç, performansı en üst düzeye çıkarmak için sisteminizi de optimize eder. tarafından indirilebilir Burayı tıklatarak

CCNA, Web Geliştirici, PC Sorun Giderici
Ben bir bilgisayar tutkunuyum ve pratik bir IT Professional'ım. Bilgisayar programlama, donanım sorunlarını giderme ve onarım konularında yıllarca deneyimim var. Web Geliştirme ve Veritabanı Tasarımı konusunda uzmanım. Ayrıca Ağ Tasarımı ve Sorun Giderme için CCNA sertifikam var.

