Nisan ayında güncellendi 2024: Optimizasyon aracımızla hata mesajları almayı bırakın ve sisteminizi yavaşlatın. şimdi al Bu bağlantıyı
- Indirin ve yükleyin onarım aracı burada.
- Bilgisayarınızı taramasına izin verin.
- Araç daha sonra Bilgisayarını tamir et.
Başarılıysanız klavyenizdeki herhangi bir tuşa zarar verdi, cihazınıza yaptığınız tüm hasar buysa, hasarı değerlendirebilir ve klavye kapağını değiştirebilirsiniz. Aşağıdaki herhangi bir devreye zarar verdiyseniz ve klavyenizdeki önemli bir tuşu kalıcı olarak kilitlediyseniz, tüm klavye aksamını değiştirmeniz gerekebilir. Geçici olarak çalışan ve normal görünen bir anahtarınız varsa, altında, çıkarılması için derinlemesine temizlik gerektirebilecek toz olabilir. Karşılaştığınız sorun ne olursa olsun, yukarıda bahsedilen kalıcı (ücretsiz olmayan) çözümlerden bazılarını kullanıyor olsanız da, hiç kullanmayı düşünmüyorsanız, klavyenize bir tuş atamak, bu arada onu kullanmaya devam etmenizi sağlayacaktır. .

Anahtar yeniden atama nasıl çalışır?
Bilgisayarlar, kodlanmış sinyalleri kullanarak verilerini girişler, çıkışlar ve ana işlem arabirimi arasında işler. Bir tuşa her bastığınızda, atanan işleve bağlı olarak, sisteminize bu özel görev koduna karşılık gelen bir darbe sinyali gönderir. Sisteminiz daha sonra bu talimatı işler ve izler. Örneğin, klavyenizdeki "A" tuşu belirli bir sinyale karşılık gelebilir. Koşullu olarak "0001" diyelim. CPU'nuz her "0001" sinyalini aldığında, "A" girer.
Klavyedeki tuşların atanması bu gerçeği her tuşa atanan sinyalleri yukarı doğru değiştirmek için kullanır. Örneğin, “X” tuşunu kullanarak “A” girmek istiyorsanız, “0001” sinyalini atayabilirsiniz (bu aslında “A Girin” anlamına gelir). “X” tuşuna her bastığınızda, sisteminiz bir “0001” sinyali alır ve “A” yazarak “Tip A” komutunu yürütür. Aşağıdaki anahtar eşleme araçları, değiştirmek istediğiniz tuşlar arasında geçiş yapmanızı kolaylaştıran işlevsel bir kullanıcı arabirimi sağlayarak bu sinyal alışverişini basitleştirir. Bu sürecin parçası olan dahili kodlama ve sinyalleri atama konusunda endişelenmenize gerek yok.
Nisan 2024 Güncellemesi:
Artık bu aracı kullanarak, sizi dosya kaybına ve kötü amaçlı yazılımlara karşı koruma gibi bilgisayar sorunlarını önleyebilirsiniz. Ek olarak, bilgisayarınızı maksimum performans için optimize etmenin harika bir yoludur. Program, Windows sistemlerinde oluşabilecek yaygın hataları kolaylıkla düzeltir - mükemmel çözüm parmaklarınızın ucundayken saatlerce sorun gidermeye gerek yoktur:
- 1 Adım: PC Onarım ve Doktoru İndirme Aracı'nı indirin (Windows 10, 8, 7, XP, Vista - Microsoft Altın Sertifikalı).
- 2 Adımı: “Taramayı Başlat”PC sorunlarına neden olabilecek Windows kayıt defteri sorunlarını bulmak için.
- 3 Adımı: “Hepsini tamir et”Tüm sorunları düzeltmek için.
Anahtarı yeniden atamak için PowerToys yardımcı programını kullanın
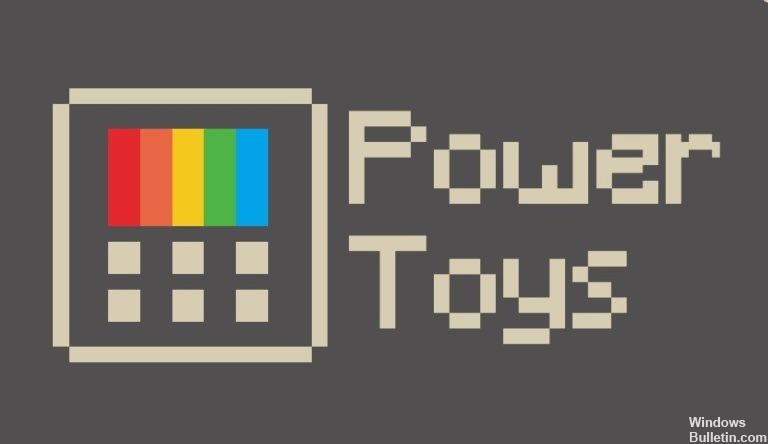
Windows 10 için ücretsiz Microsoft PowerToys yardımcı programı, çalışmayan bir düğmenin işlevini, düğme gibi sık kullanmadığınız bir düğmeye yeniden atamanıza olanak tanır. B. Bir kaydırma tuşu veya büyük harf veya bir işlev tuşu.
- Bunu yapmak için, henüz yapmadıysanız, Microsoft PowerToys'u indirin. Başladıktan sonra, yan paneldeki "Klavye Yöneticisi" ne ve ardından "Atama tuşu" na basın.
- Örneğimizde Esc'yi kötü bir anahtar olarak kullanıyoruz ve onu nadiren kullanılan Scroll Lock tuşuyla değiştiriyoruz.
- "Klavyeyi Yeniden Tasarla" penceresinde, kısayol eklemek için artı işaretine (+) tıklayın.
- Sol tarafta, yeniden atayacağınız anahtarı tanımlamanız gerekir. Açılır menüde yeniden atamak istediğiniz bozuk anahtarı seçin.
- "Eşlenen" bölümünde, sağdaki açılır menüyü tıklayın ve bozuk anahtarı değiştirmek istediğiniz anahtarı seçin.
- Örneğimizde Esc tuşu bozuktur ve Scroll Lock tuşu ile değiştirilmiştir.
- Remap Keyboard penceresini kapatmak için Tamam'ı tıklayın. Yeni atanan klavye aktif olmalıdır. Test edin ve düzgün çalıştığından emin olun.
- Aksi takdirde, ayarlarınızı değiştirmek için her zaman PowerToys'ta Klavye Ataması penceresine gidebilirsiniz. Bağlantıyı tamamen kaldırmak için Geri Dönüşüm Kutusu simgesine de tıklayabilirsiniz.
Hangi anahtarların yedek olarak kullanılacağına ilişkin bazı öneriler
Düzenli olarak kullanmadığım inanılmaz sayıda anahtar var. Unutulmaması gereken bazı tuşlar şunlardır: genellikle boşluk çubuğunun sağında bulunan menü tuşu (AppsKey), sağdan sağa (RAlt), Caps Lock, ScrollLock veya d 'PrintScreen. Sayısal tuş takımındaki tuşlar, onları seyrek kullanırsanız da işinize yarayabilir.

Eksik anahtarı düzeltin
Eksik veya kusurlu bir anahtarınız mı var? Etrafındaki harita! Önemli bir konuma geldiğinizde bazı ayarlamalar gerekli olabilir. Ancak, yeni bir ürün alana kadar bu iyi bir geçici çözümdür. fonksiyon tuşlu klavye.
Örneğin, geri dönüşünüz işe yaramazsa, bu çok önemli bir anahtardır. Sadece yanındaki tuşla eşleştirin (klavyemde bu "\" tuşu olurdu) ve daha az kullanılan bu tuşu, "\" gibi başka türlü asla kullanmayacağınız bir tuşa taşıyın. B. işlev tuşu.
Kullanılmayan anahtarları kullan
Caps Lock'tan herkes nefret ediyor gibi görünüyor. Gereksiz işlev tuşlarının ve klavyenin sağ tarafındaki Ctrl ve Alt tuşlarının hayranı değilim. Muhtemelen ya bazı anahtarlardan nefret ediyorsun ya da onları kendin kullanmıyorsun. Kaybolmalarına izin vermeyin! Onları gerçekten kullanacağınız şeyle değiştirin.
Örneğin, Caps Lock anahtarınız herhangi bir şey olabilir: bir Shift tuşu, Chrome OS'deki gibi bir arama düğmesi veya bir dönüş tuşu. İşlev tuşları, bilgisayarınızı kapatmak veya kapatmak için veya hatta bir medya yönetim aracı olarak kullanılabilir.
Uzman İpucu: Bu onarım aracı, depoları tarar ve bu yöntemlerden hiçbiri işe yaramadıysa, bozuk veya eksik dosyaları değiştirir. Sorunun sistem bozulmasından kaynaklandığı çoğu durumda iyi çalışır. Bu araç, performansı en üst düzeye çıkarmak için sisteminizi de optimize eder. tarafından indirilebilir Burayı tıklatarak

CCNA, Web Geliştirici, PC Sorun Giderici
Ben bir bilgisayar tutkunuyum ve pratik bir IT Professional'ım. Bilgisayar programlama, donanım sorunlarını giderme ve onarım konularında yıllarca deneyimim var. Web Geliştirme ve Veritabanı Tasarımı konusunda uzmanım. Ayrıca Ağ Tasarımı ve Sorun Giderme için CCNA sertifikam var.

