Nisan ayında güncellendi 2024: Optimizasyon aracımızla hata mesajları almayı bırakın ve sisteminizi yavaşlatın. şimdi al Bu bağlantıyı
- Indirin ve yükleyin onarım aracı burada.
- Bilgisayarınızı taramasına izin verin.
- Araç daha sonra Bilgisayarını tamir et.
Windows için XAMPP ile bilgisayarınızda yerel bir test sunucusu kurmak nispeten kolaydır. (W) AMP yığınını sağlar - Apache, MySQL ve PHP. Ayrıca, MySQL veritabanlarınızı yönetmek için çok yararlı olan PHPMyAdmin'i de içerir.

Aşağıdaki talimatlarda XAMPP yapılandırması ayrıntılı olarak açıklanmaktadır. Drupal ve XAMPP'yi Windows'a yüklemek için hızlı bir başlangıç kılavuzu da mevcuttur.
NOT: XAMPP sadece bir yerel test sunucusu kendi bilgisayarınızda kullanılabilir. Kullanımı kolay olacak şekilde tasarlanmıştır, ancak üretim düzeyinde güvenlik sağlamak için tasarlanmamıştır. Güvenlikle uğraşmak istiyorsanız, XAMPP'yi güvence altına almak için talimatlar burada.
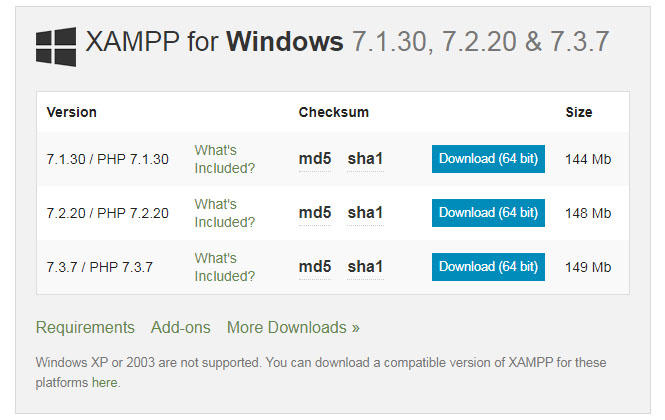
XAMPP'nin Avantajları:
- Windows, Linux ve Mac OS için ücretsiz, kullanımı kolay ve kullanıma hazır.
- Tam web geliştirme için başlangıç dostu bir çözümdür.
- Kurulumu kolaylaştıran açık kaynaklı bir yazılımdır.
- Geliştirme, test ve dağıtım için oluşturulması ve ayarlanması çok basit ve kolaydır.
- Zaman kazandırır ve yapılandırma değişikliklerini yönetmek için çeşitli yollar sunar.
- Durum ve güvenlik kontrolleri gibi birçok idari görevi yerine getirir.
Windows 10'da XAMPP Nasıl Kurulur
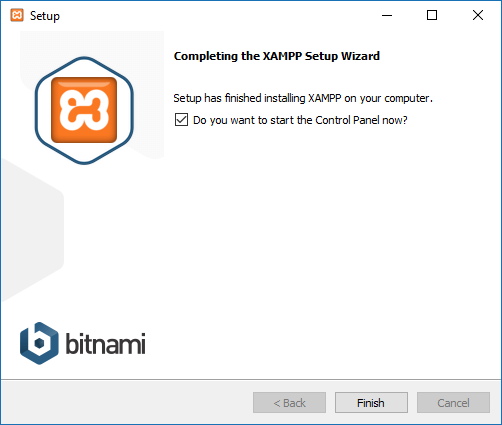
Windows 10'da XAMPP'yi indirmek ve yüklemek için şu adımları izleyin:
- Friends of Apache web sitesini açın.
- Dosyayı masaüstünüze kaydetmek için Windows için XAMPP düğmesini tıklayın.
- Yükleyiciyi başlatmak için indirilen dosyayı çift tıklayın.
- Tamam düğmesine tıklayın.
- İleri düğmesine tıklayın.
- XAMPP, yükleyebileceğiniz MySQL, phpMyAdmin, PHP, Apache ve daha fazlası gibi çeşitli bileşenler sunar. Çoğu durumda bu bileşenlerin çoğunu kullanırsınız, bu nedenle varsayılan seçenekleri bırakmanız önerilir.
- İleri düğmesine tıklayın.
- Varsayılan kurulum konumunu kullanın veya yazılımı yüklemek için "Bir klasör seçin" kutusundan başka bir klasör seçin.
- İleri düğmesine tıklayın.
- XAMPP için Bitnami hakkında daha fazla bilgi seçeneğinin işaretini kaldırın
- İleri düğmesine tıklayın.
- Uygulamanın güvenlik duvarından (varsa) geçmesine izin vermek için "Erişime İzin Ver" düğmesine tıklayın.
- "Bitir" düğmesine tıklayın.
- Dilinizi seçin (İngilizce veya Almanca).
- "Kaydet" düğmesini tıklayın.
ZIP'ten yükleme
Zip arşivini seçtiğiniz bir klasöre açın. XAMPP, seçilen hedef dizinin altında bulunan "C: \ xampp" alt dizinine açılır. Şimdi XAMPP yapılandırmasını sisteminize uyarlamak için “setup_xampp.bat” dosyasını çalıştırın.
Hedef olarak bir kök dizini “C: \” seçerseniz, “setup_xampp.bat” dosyasını çalıştırmanıza gerek yoktur.
Kurulum sürümünde olduğu gibi artık ek görevler için “XAMPP kontrol panelini” kullanabilirsiniz.
Nisan 2024 Güncellemesi:
Artık bu aracı kullanarak, sizi dosya kaybına ve kötü amaçlı yazılımlara karşı koruma gibi bilgisayar sorunlarını önleyebilirsiniz. Ek olarak, bilgisayarınızı maksimum performans için optimize etmenin harika bir yoludur. Program, Windows sistemlerinde oluşabilecek yaygın hataları kolaylıkla düzeltir - mükemmel çözüm parmaklarınızın ucundayken saatlerce sorun gidermeye gerek yoktur:
- 1 Adım: PC Onarım ve Doktoru İndirme Aracı'nı indirin (Windows 10, 8, 7, XP, Vista - Microsoft Altın Sertifikalı).
- 2 Adımı: “Taramayı Başlat”PC sorunlarına neden olabilecek Windows kayıt defteri sorunlarını bulmak için.
- 3 Adımı: “Hepsini tamir et”Tüm sorunları düzeltmek için.
Windows 10'da XAMPP Nasıl Yapılandırılır
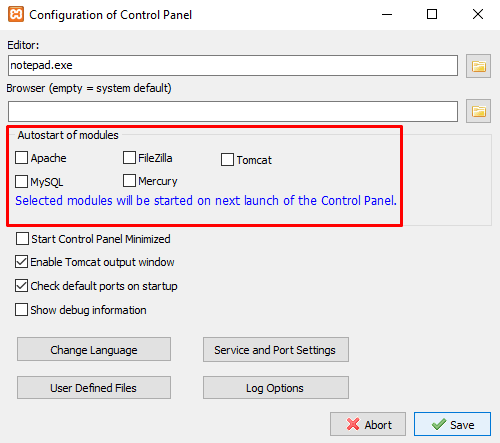
- Windows 10'da XAMPP'yi yapılandırmak için, XAMPP uygulamasını yönetici olarak çalıştırmanız gerekebilir.
- Bu yüzden Başlat düğmesine tıklayın ve XAMPP girin.
- Bu şekilde "XAMPP kontrol paneli" en iyi eşleşmede görünecektir. Şimdi sağ tıklayın ve "Yönetici olarak çalıştır" ı seçin. UAC izin istediğinde, Evet düğmesini tıklayın.
- XAMPP kontrol paneli açıldığında Modüller bölümünde web hizmetlerinin bir listesini göreceksiniz.
- Burada, önce Eylemler bölümünün altında bulunan uygun başlat düğmesine tıklayarak Apache ve MySQL hizmetlerini etkinleştirmelisiniz.
- Burada, önce Eylemler sütununun altında bulunan ilgili başlat düğmesine tıklayarak Apache ve MySQL hizmetlerini etkinleştirmeniz gerekir.
- Başlat düğmesine tıklar tıklamaz, karşılık gelen servislerin PID ve port numarası görünür hale gelir. Modüller bölümündeki ilgili hizmetler de yeşile dönecektir.
- Gerekirse diğer hizmetleri de başlatabilirsiniz.
- Her hizmetin yönetim panosuna erişmek için ilgili Yönetici düğmesine tıklayın.
- Sayfanın en sağında Config, Netstat, Shell ve diğerleri gibi seçeneklerin bir listesini bulacaksınız. Bu seçenekler, XAMPP kontrol panelinin farklı özelliklerini yapılandırmanıza yardımcı olur.
- Denetim Masası yapılandırma penceresini açmak için Yapılandır düğmesine tıklayın.
- Uygulama başladığında otomatik olarak başlatılmasını istediğiniz modüllerin onay kutusunu seçin. Ardından değişiklikleri kaydetmek için "Kaydet" düğmesine tıklayın.
- Yapılandır düğmesinin yanında Netstat düğmesini bulacaksınız. Bu düğmeyi tıklatırsanız, ağa erişmekte olan hizmetlerin bir listesini görürsünüz.
- Yürütülebilir dosyanın adı, işlem kimlik bilgileri, bağlantı noktası numarası ve TCP / IP adresinden oluşur.
Sonuç
Yukarıdaki yöntemlerden birini izlerseniz, XAMPP sunucusunu Windows 10'a yükleyebilir ve yapılandırabilirsiniz.
https://www.apachefriends.org/faq_windows.html
Uzman İpucu: Bu onarım aracı, depoları tarar ve bu yöntemlerden hiçbiri işe yaramadıysa, bozuk veya eksik dosyaları değiştirir. Sorunun sistem bozulmasından kaynaklandığı çoğu durumda iyi çalışır. Bu araç, performansı en üst düzeye çıkarmak için sisteminizi de optimize eder. tarafından indirilebilir Burayı tıklatarak

CCNA, Web Geliştirici, PC Sorun Giderici
Ben bir bilgisayar tutkunuyum ve pratik bir IT Professional'ım. Bilgisayar programlama, donanım sorunlarını giderme ve onarım konularında yıllarca deneyimim var. Web Geliştirme ve Veritabanı Tasarımı konusunda uzmanım. Ayrıca Ağ Tasarımı ve Sorun Giderme için CCNA sertifikam var.

