Nisan ayında güncellendi 2024: Optimizasyon aracımızla hata mesajları almayı bırakın ve sisteminizi yavaşlatın. şimdi al Bu bağlantıyı
- Indirin ve yükleyin onarım aracı burada.
- Bilgisayarınızı taramasına izin verin.
- Araç daha sonra Bilgisayarını tamir et.
Sen kullanabilirsiniz Chrome Temizleyici bilgisayarınızı kötü amaçlı yazılımlara karşı taramak için. Ancak, "Arama başarısız oldu" mesajını alabilirsiniz. Kötü amaçlı yazılım araması sırasında bir hata oluştu.

Bu sorunun nedeni nedir? Bu sorunun üç ana nedeni vardır:
- Google Chrome güncel değil.
- Çerezler veya tarayıcı verileri bozulmuş.
- Tarayıcı bozulmuş.
Bu nedenlere odaklanıyoruz ve üç çözüm sunuyoruz. Tam olarak neye sebep olduğundan emin değilseniz Google Chrome başarısız olacakbu çözümleri ayrı ayrı deneyebilirsiniz.
Bilgisayarınıza virüs veya kötü amaçlı yazılım bulaşmışsa, cihazınızı taramak ve tespit edilen virüsleri kaldırmak için profesyonel anti-virüs yazılımı kullanmalısınız.
Chrome Güncellemesi

Chrome, performansını iyileştirmek ve kayıtlı ve bilinen hataları düzeltmek için sürekli olarak güncellenir. Chrome'unuz güncel değilse, Chrome kötü amaçlı yazılımla ilgili bir sorun ararken bir hata almak kolaydır. Dolayısıyla, Chrome'u en son sürüme yükseltmek bu sorunu çözebilir.
- Google Chrome'u açın.
- Üç seçenekli menüye tıklayın ve Ayarlar'ı seçin.
- Soldaki menüden Chrome Hakkında'yı tıklayın.
- Chrome, otomatik olarak güncellemeleri kontrol etmeye başlar ve ardından güncelleme mevcut olduğunda tarayıcınızı günceller. Tüm süreç biraz zaman alıyor. Bitene kadar sabırla beklemelisiniz.
- Güncelleme işlemi tamamlandığında, Chrome'u yeniden açmak için Yeniden Başlat'ı tıklayabilirsiniz.
Çerezleri ve önbellek dosyalarını kaldırma

Önbellek ve çerezler, sonraki oturumlarda daha hızlı indirilebilmeleri için web sayfaları hakkında faydalı bilgiler saklarken, bu dosyalardan herhangi birinin hasar görmesi tarayıcınızın başarısız olmasına neden olabilir.
Nisan 2024 Güncellemesi:
Artık bu aracı kullanarak, sizi dosya kaybına ve kötü amaçlı yazılımlara karşı koruma gibi bilgisayar sorunlarını önleyebilirsiniz. Ek olarak, bilgisayarınızı maksimum performans için optimize etmenin harika bir yoludur. Program, Windows sistemlerinde oluşabilecek yaygın hataları kolaylıkla düzeltir - mükemmel çözüm parmaklarınızın ucundayken saatlerce sorun gidermeye gerek yoktur:
- 1 Adım: PC Onarım ve Doktoru İndirme Aracı'nı indirin (Windows 10, 8, 7, XP, Vista - Microsoft Altın Sertifikalı).
- 2 Adımı: “Taramayı Başlat”PC sorunlarına neden olabilecek Windows kayıt defteri sorunlarını bulmak için.
- 3 Adımı: “Hepsini tamir et”Tüm sorunları düzeltmek için.
Bu durumda, Google Chrome için önbelleği ve çerezleri aşağıdaki şekilde kaldırabilirsiniz:
- Google Chrome'da Geçmiş penceresini açmak için Ctrl + H tuşlarına basın.
- Navigasyon verilerini temizle'yi seçin.
- "Gezinme Geçmişini Temizle" penceresinde, zaman aralığını Tüm zamanlar olarak seçin.
- Önbellek ve çerezlerle ilişkili onay kutularını seçin.
- Önbelleği ve çerezleri temizlemek için "Verileri temizle" yi seçin.
Tarayıcınızı yeniden başlatın ve bunun sorununuzu çözüp çözmediğine bakın.
Kayıt düzenleyicisini kullanın

Adım 1 Windows + R tuşlarına aynı anda basın ve Çalıştır iletişim kutusu açılacaktır.
Adım 2 “regedit” yazın ve Tamam'a tıklayın. Şimdi kayıt düzenleyici penceresini görüyorsunuz.
Adım 3 Klasör ağacını genişleterek HKEY_LOCAL_MACHINE> SOFTWARE> Microsoft> Windows> CurrentVersion> Policies> Attachments'a gidin.
Adım 4 ScanWithAntivirus kayıt defteri anahtarını çift tıklayın ve değerini varsayılan olarak 1 olan 3 olarak değiştirin. Anahtar değeri gerçekten "1" olarak değiştirilirse, tarayıcıya indirilen programı veya dosyaları aramaması talimatı verilecektir.
Yukarıdaki adımları uyguladıktan sonra programı Google Chrome üzerinden indirebilirsiniz. Diğer tarayıcılarda da aynı sorunu yaşıyorsanız, iyi bir antivirüs programı indirin, bilgisayarınıza kurun ve ardından tarayın.
Tarama tamamlandığında, tüm tarayıcılardaki programları ve dosyaları indirebilirsiniz. Şimdi kötü amaçlı indirmeleri önlemek için kayıt defteri anahtarının değerini orijinal 3 değerine değiştirin.
Chrome tarayıcısını yeniden yükleme
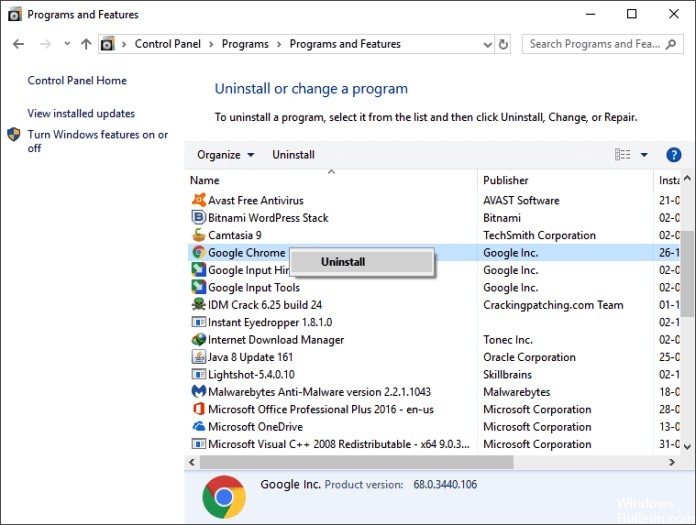
Şimdiye kadar hiçbir şey yardımcı olmadıysa, büyük olasılıkla tarayıcının kurulumunun kendisinin zarar görmesi ve sorunun nedeni budur. Bu bağlamda, Chrome tarayıcısını yeniden yüklemek sorunu çözebilir.
- Chrome'u durdurun ve çalışan tüm işlemleri Görev Yöneticisi aracılığıyla tamamlayın (gerekli).
- Sisteminizin görev çubuğundaki Windows arama alanına tıklayın ve Denetim Masası'na girin. Ardından görüntülenen sonuçlar listesinden Denetim Masası'nı tıklayın.
- Şimdi programı kaldır'a tıklayın.
- Ardından, yüklü programlar listesinde Google Chrome'u sağ tıklayın, Sil'i tıklayın ve istenirse Kullanıcı bilgilerini sil'i seçin.
- Şimdi Chrome tarayıcınızı kaldırmak ve sisteminizi yeniden başlatmak için ekrandaki talimatları izleyin.
- Yeniden başlattıktan sonra, dosya gezginini açın ve aşağıdaki klasöre gidin:
- % LocalUser Data% \ Google
- Ardından, Chrome klasörünü kaldırın ve sistemi yeniden başlatın.
- Yeniden başlatmanın ardından, Chrome tarayıcınızı indirip yeniden yükleyin.
- Yeniden yüklemeden sonra, tarayıcıyı başlatın ve oturum açmayın, ancak bir Chrome kötü amaçlı yazılım taraması çalıştırın.
Uzman İpucu: Bu onarım aracı, depoları tarar ve bu yöntemlerden hiçbiri işe yaramadıysa, bozuk veya eksik dosyaları değiştirir. Sorunun sistem bozulmasından kaynaklandığı çoğu durumda iyi çalışır. Bu araç, performansı en üst düzeye çıkarmak için sisteminizi de optimize eder. tarafından indirilebilir Burayı tıklatarak

CCNA, Web Geliştirici, PC Sorun Giderici
Ben bir bilgisayar tutkunuyum ve pratik bir IT Professional'ım. Bilgisayar programlama, donanım sorunlarını giderme ve onarım konularında yıllarca deneyimim var. Web Geliştirme ve Veritabanı Tasarımı konusunda uzmanım. Ayrıca Ağ Tasarımı ve Sorun Giderme için CCNA sertifikam var.

