2024 Mayıs ayında güncellenmiştir: Optimizasyon aracımızla hata mesajları almayı bırakın ve sisteminizi yavaşlatın. şimdi al Bu bağlantıyı
- Indirin ve yükleyin onarım aracı burada.
- Bilgisayarınızı taramasına izin verin.
- Araç daha sonra Bilgisayarını tamir et.
OBS Studio, profesyonel video akışı için tasarlanmış ücretsiz bir açık kaynaklı yazılımdır. Hem Windows hem de MacOS'u destekler. OBS Studio çok popülerdir ve videoları optimize etme ve farklı modülleri geliştirme özellikleri nedeniyle son oyuncular tarafından tercih edilmektedir.
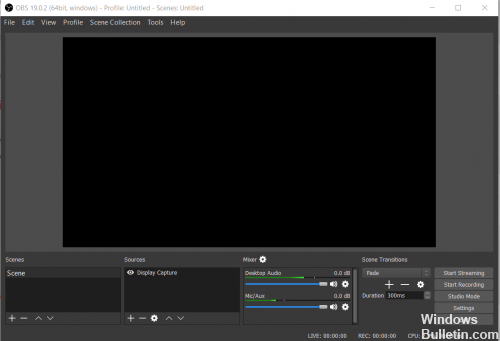
OBS Studio'nun özelliklerinden biri de Ekran yakalama. Modül düzgün çalışmadığı için ekranlarının tüm yönlerini yakalayamayan kullanıcılardan birkaç rapor aldık. Bu yazıda, bu sorunların olası tüm nedenlerini ve bunları çözmek için kullanılan çözümleri inceleyeceğiz.
Yönetici ayrıcalıklarıyla çalıştır
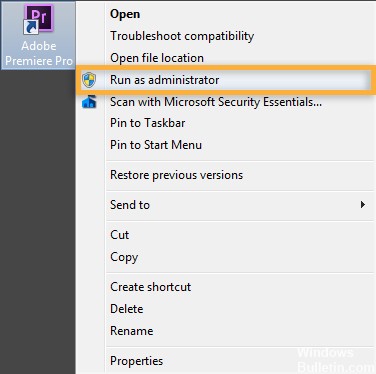
Bazı insanlar için, OBS oyununun kaydı boş bir ekran görüntüler, çünkü yönetici hakları yoktur. Varsayılan olarak, bu araç yönetici erişimine sahip değildir, bu nedenle bazı özellikler çalışmayabilir. Benim için sorun buydu ve aşağıdaki adımları izleyerek çözüyorum.
Adım 1: - OBS Launcher simgesine sağ tıklayın. Muhtemelen masaüstünde olacak.
Adım 2: - Özellikler'i seçin.
Adım 3: - Özelliklerde birkaç menü var. Uyumluluk menüsünü tıklamanız gerekir.
Adım 4: - Orada "Bu programı yönetici olarak çalıştır" seçeneğini göreceksiniz. Bu alana (✓) sahip olduğunuzdan emin olun ve Tamam'a basın.
Video kartını OBS ile kişiselleştirin.
Mayıs 2024 Güncellemesi:
Artık bu aracı kullanarak, sizi dosya kaybına ve kötü amaçlı yazılımlara karşı koruma gibi bilgisayar sorunlarını önleyebilirsiniz. Ek olarak, bilgisayarınızı maksimum performans için optimize etmenin harika bir yoludur. Program, Windows sistemlerinde oluşabilecek yaygın hataları kolaylıkla düzeltir - mükemmel çözüm parmaklarınızın ucundayken saatlerce sorun gidermeye gerek yoktur:
- 1 Adım: PC Onarım ve Doktoru İndirme Aracı'nı indirin (Windows 10, 8, 7, XP, Vista - Microsoft Altın Sertifikalı).
- 2 Adımı: “Taramayı Başlat”PC sorunlarına neden olabilecek Windows kayıt defteri sorunlarını bulmak için.
- 3 Adımı: “Hepsini tamir et”Tüm sorunları düzeltmek için.
Modern dizüstü bilgisayarlar daha iyi performans ve enerji tasarrufu için genellikle iki GPU'yla (Grafik İşleme Birimleri) donatılmıştır. Bunlardan biri CPU (Merkezi İşlem Birimi) ile birlikte gelen entegre bir GPU, diğeri ise ayrı bir GPU'dur (takma başına bağımsız kart, özel kart). Ayrı GPU'ların önde gelen iki üreticisi NVIDIA ve AMD'dir. Tipik olarak, sistem entegre GPU'da bir tarayıcı gibi enerji tasarrufu sağlayan uygulamaları çalıştırırken, daha iyi performans elde etmek ve enerji tasarrufu sağlamak için entegre GPU'da oyunlar gibi enerji yoğun uygulamaları çalıştırır.
Bu nedenle, kaydetmeye çalıştığınız uygulama yüksek performanslı GPU'da çalışırken, OBS'nin düşük performanslı GPU'yu çalıştırması çok olasıdır. Farklı GPU'lar siyah bir ekran verir ve kaydettiğiniz OBS ve uygulamanın aynı GPU'yu kullandığından emin olmamız gerekir. Normalde, OBS GPU’yu güçlü GPU’ya ayarlıyoruz, çünkü OBS’yi ve uygulamayı aynı anda düşük performansla çalıştırmayı destekleyemezsiniz.
Sisteminizi Display Capture için yapılandırın.
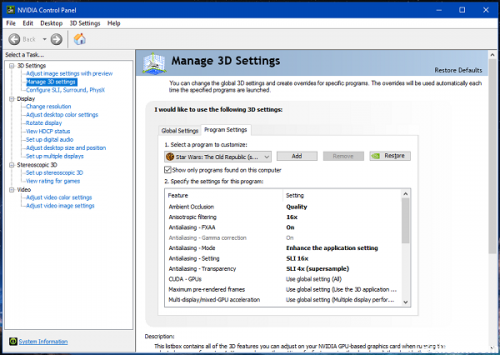
Görüntü Yakalama çalışmıyorsa, OBS'yi yerleşik grafik işlemcide çalışacak şekilde yapılandırmanız gerekebilir.
NVIDIA tabanlı dizüstü bilgisayarlar için ekran görüntüsü
- Açık olduğunda OBS'yi kapatın.
- NVIDIA Kontrol Paneline, masaüstünüze sağ tıklayarak ve ardından "NVIDIA Kontrol Paneli" üzerine tıklayarak erişin.
- Zaten seçilmemişlerse "3D ayarlarını yönet" e tıklayın.
- Program Ayarları sekmesinde, "Özelleştirmek için bir program seçin:" etiketinin altındaki "Ekle" düğmesine tıklayın.
- OBS için ..exe yoluna gidin ve listeye ekleyin.
- Varsayılan yollar şunlardır: C: \ Program dosyaları \ obs-studio \ bin \ 64bit \ obs64.exe ve C: \ Program dosyaları (x86) \ obs-studio \ bin \ 32bit \ obs32.exe)
- Aşağı açılır listeden seçildiğinden emin olun.
- Ardından, "Bu program için tercih edilen GPU'yu seçin" altında, açılır menüyü açın ve listeden "Tümleşik Grafikler" i seçin.
- Kaydet ve uygula, ardından OBS'yi aç ve Görüntü Yakalama'yı yeniden etkinleştir.
https://obsproject.com/forum/threads/obs-display-capture-not-working-please-help.76045/
Uzman İpucu: Bu onarım aracı, depoları tarar ve bu yöntemlerden hiçbiri işe yaramadıysa, bozuk veya eksik dosyaları değiştirir. Sorunun sistem bozulmasından kaynaklandığı çoğu durumda iyi çalışır. Bu araç, performansı en üst düzeye çıkarmak için sisteminizi de optimize eder. tarafından indirilebilir Burayı tıklatarak

CCNA, Web Geliştirici, PC Sorun Giderici
Ben bir bilgisayar tutkunuyum ve pratik bir IT Professional'ım. Bilgisayar programlama, donanım sorunlarını giderme ve onarım konularında yıllarca deneyimim var. Web Geliştirme ve Veritabanı Tasarımı konusunda uzmanım. Ayrıca Ağ Tasarımı ve Sorun Giderme için CCNA sertifikam var.

