Nisan ayında güncellendi 2024: Optimizasyon aracımızla hata mesajları almayı bırakın ve sisteminizi yavaşlatın. şimdi al Bu bağlantıyı
- Indirin ve yükleyin onarım aracı burada.
- Bilgisayarınızı taramasına izin verin.
- Araç daha sonra Bilgisayarını tamir et.
Uyarlanabilir parlaklık, bazı makinelerde bulunan bir enerji tasarrufu işlevidir ve ekranın parlaklığını değiştirmek veya arttırmak için ortam sensörünü veya arka plan içeriğini kullanır. Ancak, birçok kullanıcı bu seçeneğin parlaklık seviyesini düzensiz olarak değiştirmesini istememektedir.
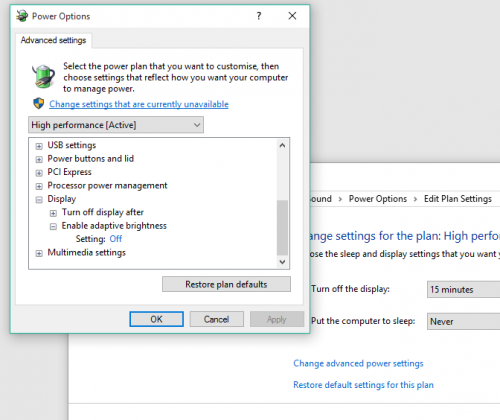
Tabii ki, teoride, birkaç tıklama ile kapatabilirsiniz. Ancak uygulamada, birçok kullanıcı Windows 10 altında uyarlanabilir parlaklığı devre dışı bırakamadı.
Sorunun ciddiyeti nedeniyle, aşağıdaki soruna bazı gelişmiş çözümler seçtik. PC'nizde veya Windows 10 dizüstü bilgisayarınızda uyarlanabilir parlaklığı kapatamazsanız, kontrol ettiğinizden emin olun.
Güç planlarının varsayılan ayarlarını sıfırlama
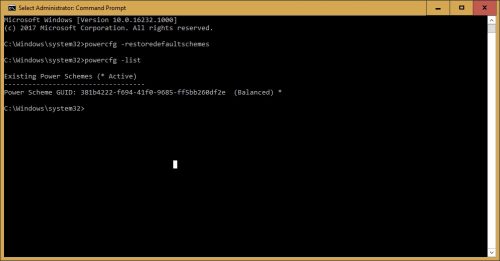
1] Windows arama çubuğunda bilgi istemini bulun ve seçeneğe sağ tıklayın. Yönetici olarak çalıştır'ı seçin.
2] Açılan bilgi istemi penceresine aşağıdaki komutu yazın ve yürütmek için Enter tuşuna basın:
powercfg - Varsayılan şema geri yüklendi
3] Sistemi yeniden başlatın.
Intel Display Power tasarrufu teknolojisini devre dışı bırakın
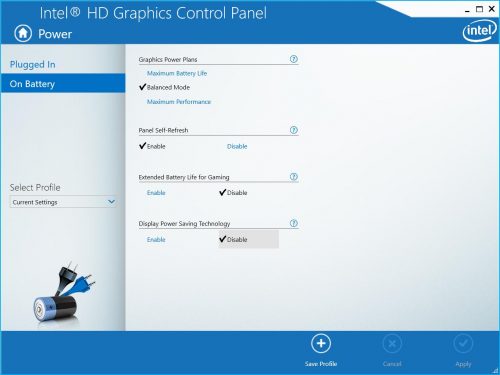
- Sağ tıklayıp Intel HD Grafik Tepsi simgenizden “Grafik Özellikleri…” ni seçerek Intel HD Grafik Kontrol Panelini başlatın.
- Güç kaynağına tıklayın
- "Pilde" öğesini seçin.
- Ekranın güç tasarrufu teknolojisi için "Devre Dışı Bırak" ı seçin.
- Uygula'ya tıklayın
Nisan 2024 Güncellemesi:
Artık bu aracı kullanarak, sizi dosya kaybına ve kötü amaçlı yazılımlara karşı koruma gibi bilgisayar sorunlarını önleyebilirsiniz. Ek olarak, bilgisayarınızı maksimum performans için optimize etmenin harika bir yoludur. Program, Windows sistemlerinde oluşabilecek yaygın hataları kolaylıkla düzeltir - mükemmel çözüm parmaklarınızın ucundayken saatlerce sorun gidermeye gerek yoktur:
- 1 Adım: PC Onarım ve Doktoru İndirme Aracı'nı indirin (Windows 10, 8, 7, XP, Vista - Microsoft Altın Sertifikalı).
- 2 Adımı: “Taramayı Başlat”PC sorunlarına neden olabilecek Windows kayıt defteri sorunlarını bulmak için.
- 3 Adımı: “Hepsini tamir et”Tüm sorunları düzeltmek için.
Regedit Kullanımı

- Win + r tuşlarına basın
- Regedit girin ve Enter tuşuna basın.
- HKEY_LOCAL_MACHINE \ Software \ Intel \ Display \ igfxcui \ profiles \ media \ Movie \ 'ye gidin ve ProcAmpBrightness işlevini 0 olarak değiştirin.
- ayrıca HKEY_LOCAL_MACHINE \ Software \ Intel \ Display \ igfxcui \ profiles \ media \ Darken Movie’ye gidin ve ProcAmpBrightness’i 0 olarak değiştirin.
Services.msc üzerinden devre dışı bırak
- Windows tuşunu basılı tutun ve R tuşuna basın.
- Enter.msc servislerini girin ve ardından aşağıdakileri girin.
- Uyarlanabilir parlaklık için ara
- Üzerine sağ tıklayın ve Özellikler'i seçin
- Başlangıç modunu Disabled olarak değiştirme
Kontrast geliştirmeyi ve video modu seçimini devre dışı bırak
Etkilenen birkaç kullanıcı, Intel grafik denetleyicisine eriştikten sonra sorunun çözüldüğünü ve iki görüntü geliştirme özelliğini devre dışı bıraktığını bildirdi - kontrast geliştirme ve video modu seçimi.
Bu adımdan ve bilgisayarı yeniden başlattıktan sonra, ilgili kullanıcıların çoğu, ekranlarının parlaklığının artık otomatik olarak ayarlanmayacağını belirtti. Bu senaryo şu anki durumunuz için geçerliyse, iki resim geliştirme işlevini devre dışı bırakmak için kısa bir kılavuz:
- Masaüstünde boş bir alana sağ tıklayın ve Intel Graphics Settings'e tıklayın.
- Intel HD Graphics Kontrol Paneli Grafik Kontrol Paneli menüsünden, sol bölmede Görüntü Geliştirme'yi seçin ve Kontrast Geliştirme ve Video Modu Algılama seçeneklerini Kapalı olarak ayarlayın.
- Her iki ayar da etkinleştirildikten sonra, bilgisayarınızı yeniden başlatın ve sorunun çözüldüğünü kontrol edin.
- Hala onun parlaklığını fark edersen ekran otomatik olarak ayarlanır, aşağıdaki bir sonraki yönteme geçin.
SONUÇ
Windows 10'te Uyarlanabilir Parlaklık özelliğini devre dışı bırakma hakkındaki düşünceleriniz ve yorumlarınız için aşağıya yorum yapın.
Uzman İpucu: Bu onarım aracı, depoları tarar ve bu yöntemlerden hiçbiri işe yaramadıysa, bozuk veya eksik dosyaları değiştirir. Sorunun sistem bozulmasından kaynaklandığı çoğu durumda iyi çalışır. Bu araç, performansı en üst düzeye çıkarmak için sisteminizi de optimize eder. tarafından indirilebilir Burayı tıklatarak

CCNA, Web Geliştirici, PC Sorun Giderici
Ben bir bilgisayar tutkunuyum ve pratik bir IT Professional'ım. Bilgisayar programlama, donanım sorunlarını giderme ve onarım konularında yıllarca deneyimim var. Web Geliştirme ve Veritabanı Tasarımı konusunda uzmanım. Ayrıca Ağ Tasarımı ve Sorun Giderme için CCNA sertifikam var.


