Nisan ayında güncellendi 2024: Optimizasyon aracımızla hata mesajları almayı bırakın ve sisteminizi yavaşlatın. şimdi al Bu bağlantıyı
- Indirin ve yükleyin onarım aracı burada.
- Bilgisayarınızı taramasına izin verin.
- Araç daha sonra Bilgisayarını tamir et.
Google Chrome, istisnai, kullanıcı dostu bir tarayıcıdır ve dünyada en yaygın kullanılanıdır. Çok hafif, özelleştirilebilir ve hızlı. Ek olarak, çok çeşitli uygulamalar ve uzantılar onu daha ilginç kılmaktadır.
Yine de, Google Chrome'un diğer tarayıcıların çoğu gibi takılma ve çökme gibi bazı sorunları vardır. Yavaş İnternet bağlantısı, yüksek sistem belleği kullanımı, her sekmenin bellekte yeni bir işlem oluşturması gibi "Google Chrome'un çalışmayı neden durdurmasının" birçok nedeni vardır.
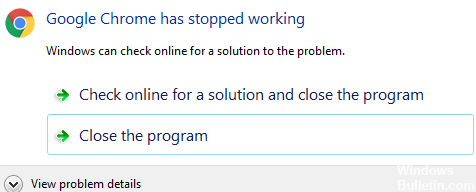
Onar Google Chrome işletme hatasını durdurdu:
Google Chrome, sık sık çökmeyen nispeten kararlı bir tarayıcı olmasına rağmen, bu hata yanlış bir tarayıcı uzantısı veya ağ sorunları nedeniyle ortaya çıkabilir. Ancak bu makaledeki nedenler ne olursa olsun, Google Chrome'un bıraktığı hatayı düzeltmenin birkaç yolunu özetledik.
Chrome'daki bazı uzantıların ve uygulamaların kaldırılması
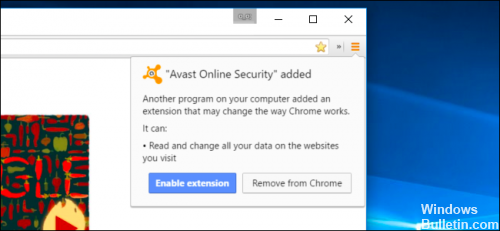
Google Chrome'un yüklü uzantıları güncellemenin açık bir yolu yoktur. Çoğu durumda, bu "güncel olmayan" uygulamalar ve uzantılar, Google Chrome Windows 10 altında çökmeye devam ediyor.
"Google Chrome çalışmayı durdurdu" hatasını düzeltmenin ilk adımı, bazı uzantıları ve uygulamaları Chrome tarayıcısından kaldırmaktır.
Chrome uzantılarını silmek veya devre dışı bırakmak için,
- Chrome tarayıcısını açın.
- Adres çubuğuna (URL çubuğu) "chrome: // extensions /" girin.
- Enter tuşuna basın.
- Artık tüm uzantıları panel olarak görebilirsiniz.
- Bunları kaldırmak için 'Sil'e tıklayabilirsiniz.
- Devre dışı bırakmak için bir uzantıyı devre dışı bırakabilirsiniz.
Birkaç sekmeyi kapat
Nisan 2024 Güncellemesi:
Artık bu aracı kullanarak, sizi dosya kaybına ve kötü amaçlı yazılımlara karşı koruma gibi bilgisayar sorunlarını önleyebilirsiniz. Ek olarak, bilgisayarınızı maksimum performans için optimize etmenin harika bir yoludur. Program, Windows sistemlerinde oluşabilecek yaygın hataları kolaylıkla düzeltir - mükemmel çözüm parmaklarınızın ucundayken saatlerce sorun gidermeye gerek yoktur:
- 1 Adım: PC Onarım ve Doktoru İndirme Aracı'nı indirin (Windows 10, 8, 7, XP, Vista - Microsoft Altın Sertifikalı).
- 2 Adımı: “Taramayı Başlat”PC sorunlarına neden olabilecek Windows kayıt defteri sorunlarını bulmak için.
- 3 Adımı: “Hepsini tamir et”Tüm sorunları düzeltmek için.
Birkaç sekme açmak, kaynaklara aşırı ihtiyaç duyulmasına neden olabilir, bu nedenle Chrome tarayıcısının bilgisayarınızda düzgün çalışması için yeterli RAM'i yoktur.
Bu nedenle, bilgisayarınızdaki tüm açık Chrome sekmelerini kapatın ve erişmek istediğiniz web sayfasını yeniden yüklemeyi deneyin.
Varsayılan klasörü yeniden adlandır
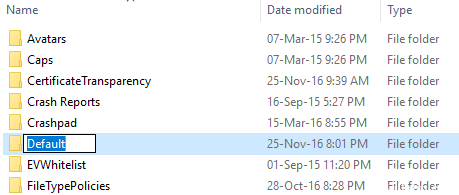
Bu hata iletisini birkaç kez görürseniz, tarayıcı kullanıcı profiliniz bozuk olabilir. İlk olarak, sorunu çözüp çözmediğini görmek için Varsayılan alt klasörü kullanıcı veri klasörünüzden çıkarmayı deneyin: Yürütmeyi açmak için Windows + R Tuşunu yazın. Görünen yürütme penceresinde, adres çubuğuna aşağıdakini yazın:
Windows XP:% USERPROFILE% \ yerel ayarlar \ uygulama verileri \ Google \ Chrome \ kullanıcı verileri \ kullanıcı verileri
Windows Vista / Windows 7 / Windows 8 / 10:% LOCALAPPDATA% \ Google \ Chrome \ Kullanıcı Verileri \ Yararlı veriler \
Mac OS X: ~ / Kütüphane / Uygulama Desteği / Google / Chrome / Varsayılan
Linux: ~ / .config / google-chrome / Varsayılan
Tamam'a tıklayın ve açılan pencerede "Standart" klasörünü "Yedek" olarak yeniden adlandırın.
"Yedekleme" klasörünü "Kullanıcı Verileri" klasöründen bir seviye "Chrome" klasörüne taşıyın.
Bunun sorunu çözüp çözmediğini görmek için tekrar kontrol edin.
Google Chrome'u güncelleyin veya yeni sürümü tekrar yükleyin.

Chrome'un eski sürümü kullanıldığından, bazen sorunlar bildiriliyor. Çözüm, Google Chrome'u yeniden yüklemek veya yükseltmek olabilir.
Güncelleme için:
Adım 1 - Öncelikle Google Chrome'u açın.
Adım 2 - Ardından pencerenin sağ üst köşesindeki başka bir seçeneğe tıklayın.
Adım 3 - Son olarak, Chrome'u Güncelle'yi tıklayın ve Google Chrome'u yeniden başlatın.
Yeniden yüklemek için:
Adım 1- Önce Başlat menüsüne gidin ve arama çubuğuna Denetim Masası yazın.
Adım 2 - Kontrol Paneli penceresinde programı ve işlevleri arayın.
Adım 3 - Ardından, kurulu uygulamaların tam listesini açmak için girişe çift tıklayın.
Adım 4 - Ardından Google Chrome'u seçin ve kaldırın.
Krom önbelleğini ve gezinme verilerini temizle

- Bilgisayarınızda Chrome'u açın.
- Sağ üst köşedeki Diğer araçlar'ı tıklayın ve Tarayıcı İçeriğini Sil'i seçin.
- Veya Ctrl + Shift + Delta tuş kombinasyonunu kullanabilirsiniz.
- Ekranın üstündeki bir zaman aralığı seçin. Her şeyi silmek için Tüm saatler seçeneğini belirleyin.
- "Çerezler ve diğer sayfa verileri" ve "Önbelleğe alınmış resimler ve dosyalar" ın yanındaki kutuları işaretleyin.
- Verileri Temizle üzerine tıklayın.
https://support.google.com/chrome/answer/142063?co=GENIE.Platform%3DDesktop&hl=en
Uzman İpucu: Bu onarım aracı, depoları tarar ve bu yöntemlerden hiçbiri işe yaramadıysa, bozuk veya eksik dosyaları değiştirir. Sorunun sistem bozulmasından kaynaklandığı çoğu durumda iyi çalışır. Bu araç, performansı en üst düzeye çıkarmak için sisteminizi de optimize eder. tarafından indirilebilir Burayı tıklatarak

CCNA, Web Geliştirici, PC Sorun Giderici
Ben bir bilgisayar tutkunuyum ve pratik bir IT Professional'ım. Bilgisayar programlama, donanım sorunlarını giderme ve onarım konularında yıllarca deneyimim var. Web Geliştirme ve Veritabanı Tasarımı konusunda uzmanım. Ayrıca Ağ Tasarımı ve Sorun Giderme için CCNA sertifikam var.

