Nisan ayında güncellendi 2024: Optimizasyon aracımızla hata mesajları almayı bırakın ve sisteminizi yavaşlatın. şimdi al Bu bağlantıyı
- Indirin ve yükleyin onarım aracı burada.
- Bilgisayarınızı taramasına izin verin.
- Araç daha sonra Bilgisayarını tamir et.
Bir web sayfasını Chrome'da veya başka bir tarayıcıda açtığınızda, tarayıcı HTTP isteğini web sitesini barındıran kaynak sunucuya gönderir.
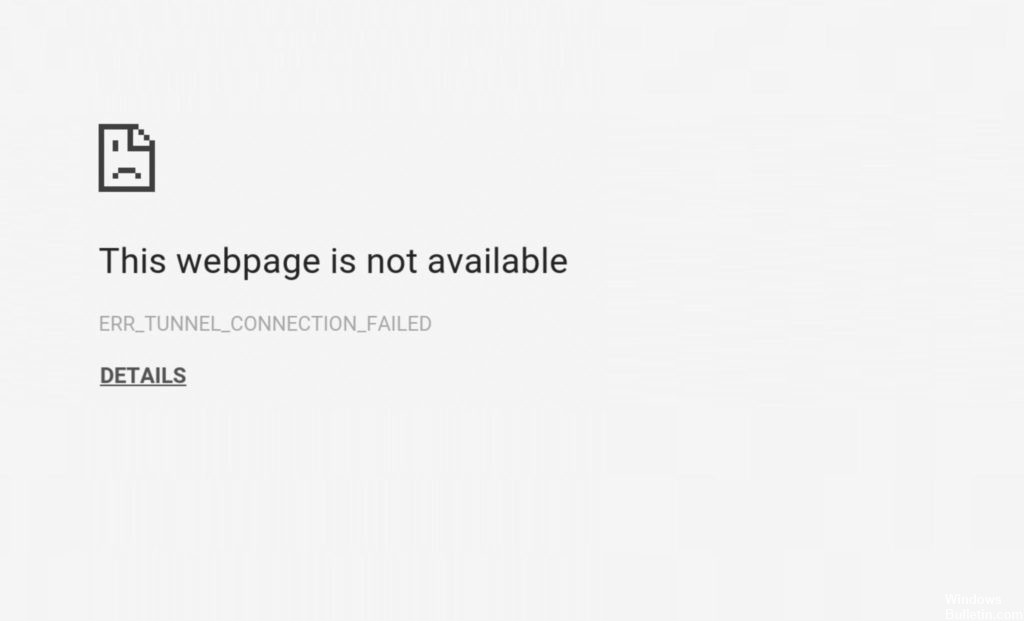
Bir ağ yöneticisi veya İSS, isteği tarayıcıdan engellerse, Chrome hata görüntüler ERR_TUNNEL_CONNECTION_FAILED. Talep edilen web sitesinin geçici bir başarısızlık veya kalıcı yer değiştirme nedeniyle kullanılamayacağı belirtiliyor.
Tarayıcı Çerezlerini ve Önbellek Verilerini Temizle
Bazen, tarayıcı önbelleği ve çerezler bağlantıyı engelleyebilir ve bu hatayı görüntüleyebilir. Bu, bu sorunu çözebilecek çerezleri ve tarayıcı geçmişini silmenizi sağlar.
Basitçe Google Chrome tarayıcınızı açın ve aşağıdaki teklifi kopyalayıp arama çubuğuna yapıştırın. Klavyede Enter tuşuna basın.
Chrome: // settings / cookies
Şimdi Yukarıdan Tümünü Sil düğmesine, ardından alt kısımdaki Bitti düğmesine tıklayın.
Tarayıcı verilerini aşağıdaki adımları izleyerek de silebilirsiniz. Chrome tarayıcısını tekrar açın, ardından aşağıdaki alıntıyı kopyalayıp arama alanına yapıştırın ve ardından Enter tuşuna basın.
Chrome: // settings / clearBrowserData
Tüm onay kutusunu seçin, ardından Gezinme Verilerini Temizle düğmesine tıklayın. Adımlar tamamlandığında, tarayıcıyı kapatın ve hatayı kontrol etmek için tarayıcıyı yeniden açın.
Nisan 2024 Güncellemesi:
Artık bu aracı kullanarak, sizi dosya kaybına ve kötü amaçlı yazılımlara karşı koruma gibi bilgisayar sorunlarını önleyebilirsiniz. Ek olarak, bilgisayarınızı maksimum performans için optimize etmenin harika bir yoludur. Program, Windows sistemlerinde oluşabilecek yaygın hataları kolaylıkla düzeltir - mükemmel çözüm parmaklarınızın ucundayken saatlerce sorun gidermeye gerek yoktur:
- 1 Adım: PC Onarım ve Doktoru İndirme Aracı'nı indirin (Windows 10, 8, 7, XP, Vista - Microsoft Altın Sertifikalı).
- 2 Adımı: “Taramayı Başlat”PC sorunlarına neden olabilecek Windows kayıt defteri sorunlarını bulmak için.
- 3 Adımı: “Hepsini tamir et”Tüm sorunları düzeltmek için.
Yeni bir DNS sunucusu adresi belirleyin
Çoğu durumda, Google Chrome, DNS sunucularına otomatik olarak bağlanma ve IP adreslerini çözmek için hizmeti kullanma konusunda herhangi bir sorun yaşamaz. Bununla birlikte, bir engelle karşılaşırsa, ERR_TUNNEL_CONNECTION_FAILED hatası oluşabilir.
İnternet servis sağlayıcınız tarafından belirtilen DNS adresi adresleri doğru bir şekilde çözmezse veya proxy sunucunuzla uyumlu değilse, yeni bir DNS sunucusu adresini yapılandırmak sorunu çözebilir. Bunu yapmanın en güvenilir yollarından biri Google'ın DNS sunucu adresini kullanmaktır.
Chrome'u DNS isteklerini Google'ın DNS sunucusu aracılığıyla çözecek şekilde yapılandırmak için aşağıdaki işlemleri gerçekleştirin:
- Windows görev çubuğundaki Ağ menüsünü açın. Bu, normalde Wi-Fi'ye bağlanmak için kullandığınız menüdür. Sağ tıklayın ve Ağ ve Paylaşım Merkezi Aç öğesini tıklayın.
- Açılan pencerede, Aktif ağlarınızı göster'i tıklayın. O anda bağlı olduğunuz ağa tıklayın.
- Internet Bağlantısı Durumu penceresinde, Özellikler'i tıklayın.
- Ağ sekmesine gidin ve bağlantının kullandığı öğeler listesinde Internet Protokolü sürümü 4'i (TCP / IPv4) bulun. Üzerine çift tıklayın.
- Sonuç penceresinde, DNS sunucusu adresini otomatik olarak al onay kutusu muhtemelen kontrol edilir.
- Bu seçeneği devre dışı bırakın ve aşağıdaki iki adresi girin:
Tercih edilen DNS sunucusu: 8.8.8.8
Alternatif DNS Sunucusu: 8.8.4.4
Çıktı ayarlarını kontrol et seçeneğini etkinleştirin ve Tamam'ı tıklayın. Bilgisayarı yeniden başlatın.
Google Chrome'u Google'ın DNS sunucusunu kullanarak IP adreslerini arayacak şekilde yapılandırırsanız, tarayıcınız, proxy hizmeti ve DNS arama işlemi arasındaki uyumluluk sorunlarından kaçınabilirsiniz. Google sunucusu çoğu proxy ile çalışmalıdır, ancak çalışmazsa daha iyi proxyler kullanmanız gerekecektir.
TCP / IP'nizi sıfırlayın ve DNS'yi temizleme

1) Komut istemini yönetici olarak çalıştırın.
Nasıl yapılır:
1-1) Başlat menüsündeki komut istemini bulup sağ tıklayın.
1-2) Ardından Yönetici olarak çalıştır'ı seçin.
1-3) Kullanıcı hesabı kontrolü istendiğinde EVET'e tıklayın.
2) Aşağıdaki komutları girin ve her komuttan sonra Enter tuşuna basın.
3) Değişikliğin yürürlüğe girmesi için PC'nizi yeniden başlatın.
VPN Bağlantısı Kullanma
Bilgisayarınızın bağlı olduğu ağ bu web sitesine erişiminizi engellemiş olabilir. Bu sorunun üstesinden gelmek için, bu VPN bağlantı uzantılarını Google Chrome Uzantısı çevrimiçi mağazasında deneyebilir ve siteye normal şekilde erişip erişemediğinizi görebilirsiniz.
Uzman İpucu: Bu onarım aracı, depoları tarar ve bu yöntemlerden hiçbiri işe yaramadıysa, bozuk veya eksik dosyaları değiştirir. Sorunun sistem bozulmasından kaynaklandığı çoğu durumda iyi çalışır. Bu araç, performansı en üst düzeye çıkarmak için sisteminizi de optimize eder. tarafından indirilebilir Burayı tıklatarak

CCNA, Web Geliştirici, PC Sorun Giderici
Ben bir bilgisayar tutkunuyum ve pratik bir IT Professional'ım. Bilgisayar programlama, donanım sorunlarını giderme ve onarım konularında yıllarca deneyimim var. Web Geliştirme ve Veritabanı Tasarımı konusunda uzmanım. Ayrıca Ağ Tasarımı ve Sorun Giderme için CCNA sertifikam var.

