Nisan ayında güncellendi 2024: Optimizasyon aracımızla hata mesajları almayı bırakın ve sisteminizi yavaşlatın. şimdi al Bu bağlantıyı
- Indirin ve yükleyin onarım aracı burada.
- Bilgisayarınızı taramasına izin verin.
- Araç daha sonra Bilgisayarını tamir et.

Samsung Galaxy Buds, piyasadaki en iyi kablosuz kulaklıklar değil. Elbette, Buds plus güncellemesiyle daha iyi hale geldiler, ancak kişisel olarak onlarla iyi bir deneyim yaşamadım. Bilgisayarımda da çok kullanıyorum. Bu yazıda, Samsung kulaklıklarını dizüstü bilgisayarınıza nasıl bağlayacağınızı göstereceğim. Bluetooth.
Galaxy Tomurcuklarımda ilk fark ettiğim şey, ses seviyesinin çok düşük olmasıydı. Özellikle onları dışarıda kullandığımda, çalan müziği zar zor duyabiliyordum. Yazılım güncellemeleriyle çözülmüş gibi görünen Buds'un mikrofonuyla bile problemler yaşadım ve düşük ses sorununu daha büyük kulaklıklar kullanarak çözdüm.
Kısacası, Galaxy Tomurcuklarını dizüstü bilgisayarınızla eşleştirmek için Bluetooth Ayarları -> Yeni Cihaz Ekle -> Galaxy Tomurcuklarını Dizüstü Bilgisayarla Eşleştir'e gidin. Eşleştirme işlemine başlamadan önce Galaxy Tomurcuklarının dizüstü bilgisayarınızda eşleştirildiğinden emin olun. Galaxy Tomurcuklarını Windows ile nasıl eşleştireceğinizi öğrenmek için aşağıyı okuyun.
Galaxy Buds neden Windows ile eşleşmiyor?

İşte bu sorun için bulduğumuz en yaygın nedenlerden bazıları:
- Bir donanım sorunu (nadir)
- Bluetooth bağlantı hatası
- Bilinmeyen yazılım hatası
Galaxy Tomurcuklarının Windows'a bağlanmamasını nasıl düzeltebilirim?
Nisan 2024 Güncellemesi:
Artık bu aracı kullanarak, sizi dosya kaybına ve kötü amaçlı yazılımlara karşı koruma gibi bilgisayar sorunlarını önleyebilirsiniz. Ek olarak, bilgisayarınızı maksimum performans için optimize etmenin harika bir yoludur. Program, Windows sistemlerinde oluşabilecek yaygın hataları kolaylıkla düzeltir - mükemmel çözüm parmaklarınızın ucundayken saatlerce sorun gidermeye gerek yoktur:
- 1 Adım: PC Onarım ve Doktoru İndirme Aracı'nı indirin (Windows 10, 8, 7, XP, Vista - Microsoft Altın Sertifikalı).
- 2 Adımı: “Taramayı Başlat”PC sorunlarına neden olabilecek Windows kayıt defteri sorunlarını bulmak için.
- 3 Adımı: “Hepsini tamir et”Tüm sorunları düzeltmek için.
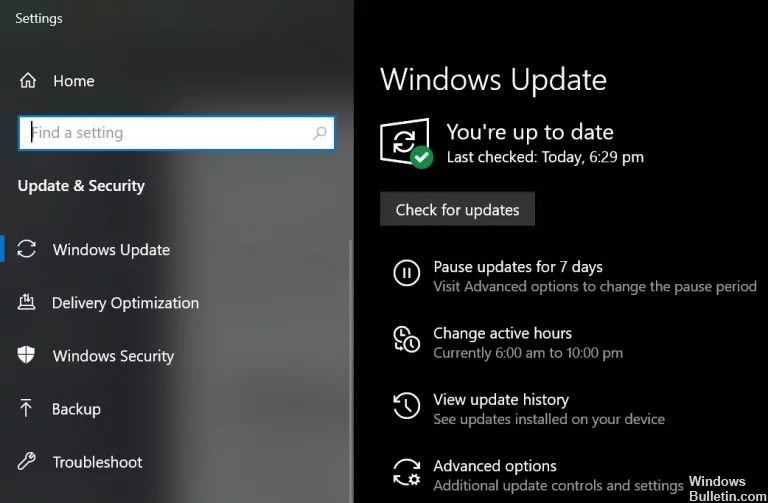
Windows'u ve aygıt sürücülerini güncelleme
Microsoft ve üçüncü taraf geliştiriciler, en son teknolojik gelişmelere ayak uydurmak ve bilinen hataları düzeltmek için ürünlerini sürekli olarak güncelliyor.
Windows ve sistem sürücüleri güncel değilse Galaxy Tomurcuklarınızı bilgisayarınıza bağlayamayabilirsiniz, çünkü bu cihaz uyumsuzluğuna neden olabilir.
Bu durumda, Windows'u ve aygıt sürücülerini en son sürüme güncellemek sorunu çözebilir.
- Windows'u ve sistem aygıt sürücülerini en son sürüme manuel olarak güncelleyin.
- Dell Support Assistant gibi bir güncelleme yardımcı programı kullanıyorsanız, sürücüleri güncellemek için kullanın.
- Ardından, Galaxy Tomurcuklarının düzgün çalıştığından emin olun.
Bluetooth sürücülerini yeniden yükleyin
Sisteminizdeki Bluetooth sürücüleri bozuksa veya yanlış yapılandırılmışsa bir sorun ortaya çıkabilir. Bu durumda, Bluetooth sürücülerinin yeniden yüklenmesi sorunu çözebilir. Devam etmeden önce sisteminizin Bluetooth sürücülerinin (dahili veya harici) en son sürümünü indirdiğinizden emin olun.
- Galaxy Tomurcukları ve sisteminiz arasındaki eşleştirmeyi devre dışı bırakın. Ardından, Power User menüsünü açmak için Windows tuşuna sağ tıklayın ve Aygıt Yöneticisi'ni seçin.
- Şimdi Bluetooth'u genişletin ve Bluetooth cihazlarından herhangi birine sağ tıklayın.
- Ardından Cihazı Kaldır'ı seçin ve Sürücü Yazılımını Bu Cihazdan Kaldır seçeneğini işaretleyin.
- Ardından Kaldır düğmesine tıklayın ve kaldırma işleminin tamamlanmasını bekleyin. Şimdi tüm Bluetooth cihazlarını ve Galaxy Tomurcuklarını kaldırmak için işlemi tekrarlayın. Bundan sonra bilgisayarınızı yeniden başlatın.
- Yeniden başlatmanın ardından, Galaxy Buds sorununun çözülüp çözülmediğini kontrol edin (Windows varsayılan sürücüleri yüklemeye çalışacaktır).
- Değilse, en son OEM sürücülerinin kurulmasının sorunu çözüp çözmediğini kontrol edin.
- Bu işe yaramazsa, Aygıt Yöneticisi'ni açın (2. adım) ve Galaxy Buds'a sağ tıklayın (Bluetooth, Ses, Video ve Oyun Çubukları veya diğer cihazları dağıtmanız gerekebilir). Görünen menüde, "Sürücüyü Güncelle" yi seçin.
- Ardından "Bilgisayarınızda sürücüleri arayın" ı seçin ve Microsoft Bluetooth Avrcp Aktarım Sürücüsünün sorunu çözüp çözmeyeceğine bakın ("Uyumlu Donanımı Göster" seçeneğinin işaretini kaldırmanız gerekebilir).
- Değilse, Handsfree Audio Gateway hizmet sürücüsünün sorunu çözüp çözmediğine bakın.
- Sorun devam ederse, üçüncü taraf bir yardımcı programın (Galaxy Buds Manager gibi) sorunu çözüp çözemeyeceğine bakın.
- Değilse, Tomurcuklarınızda donanım sorunları olup olmadığını kontrol edin (mümkünse garanti kapsamında değiştirin) veya başka bir Bluetooth dongle (BT 5.0 ile) satın alın.
Galaxy Tomurcuklarınız için Audio Sink hizmetini açın
Audio Sink hizmeti (Tomurcukların düzgün çalışması için gerekli olan) etkinleştirilmezse Galaxy Buds sisteminize bağlanamayacaktır. Bu durumda, Audio Sink hizmetini açmak sorunu çözebilir.
- Windows tuşuna basın ve Ayarlar'ı açın. Şimdi Cihazları açın.
- Ardından sağ bölmede, Aygıtlar ve Yazıcılar'a tıklayın (İlgili Ayarlar altında) ve Galaxy Buds'a sağ tıklayın.
- Şimdi Özellikler'i seçin ve ardından Hizmetler sekmesine tıklayın. Ardından Audio Sink seçeneğini işaretleyin ve değişiklikleri kaydedin.
- Şimdi Galaxy Tomurcukları ile ilgili sorunun çözülüp çözülmediğini kontrol edin.
- Değilse, Galaxy Buds özelliklerini açın ve Donanım veya Hizmetler sekmesine gidin.
- Şimdi AVCRP, Handsfree vb. Gibi özelliklerin her biri için sürücüleri yükleyin (BTIS ve SAMSUNGDEVICE'ı göz ardı edebilirsiniz).
- Önce Microsoft sürücülerini kullanmayı deneyin ve çalışmazlarsa sürücüleri manuel olarak seçmeyi deneyin.
- Ardından, Galaxy Buds ile ilgili sorunun çözülüp çözülmediğini kontrol edin.
Galaxy Buds kulaklıkları yeniden eşleştirme
Mevcut sorun, Bluetooth modüllerindeki geçici bir aksaklıktan kaynaklanıyor olabilir. Sorun Tomurcukları yeniden eşleştirerek çözülebilir.
- Eşleştirme Tomurcuklarını ayırın bilgisayarınızdan ve cihazları kapatın.
- Şimdi bilgisayarınızdaki Bluetooth işlevinin açık olduğundan emin olun ve kulaklığı kulaklarınıza takın.
- Şimdi her iki kulaklığı birkaç saniye basılı tutun ve Galaxy Tomurcukları ile ilgili sorunun çözülüp çözülmediğine bakın.
- Değilse, cihazların bağlantısını kesin ve kapatın.
- Şimdi Galaxy Tomurcuklarını kasaya yerleştirin ve kasanın kapağını açtıktan sonra Galaxy Tomurcuklarının başarıyla bağlanıp bağlanmadığını kontrol edin.
Uzman İpucu: Bu onarım aracı, depoları tarar ve bu yöntemlerden hiçbiri işe yaramadıysa, bozuk veya eksik dosyaları değiştirir. Sorunun sistem bozulmasından kaynaklandığı çoğu durumda iyi çalışır. Bu araç, performansı en üst düzeye çıkarmak için sisteminizi de optimize eder. tarafından indirilebilir Burayı tıklatarak
Sık Sorulan Sorular
Galaxy Tomurcuklarım neden bağlanmıyor?
Eşleştirilmiş cihazlar arasında duvar veya elektrikli cihazlar gibi engel bulunmadığından emin olun. Mobil cihazınızı yeniden başlatın ve Galaxy Giyilebilir uygulamasını tekrar başlatın. Mobil cihazınıza yalnızca bir kulaklık bağlıysa, her ikisini de bağlamak için kulaklığı yeniden başlatın.
Galaxy Buds'u Windows 10'a bağlayabilir miyim?
Microsoft'un yeni Swift Pair özelliği sayesinde kullanıcılar artık Galaxy Tomurcuklarını Windows 10 cihazlarıyla daha kolay eşleştirebilirler. Bilgisayar, açtığınız anda Galaxy Tomurcuklarını otomatik olarak algılayacaktır. En son yazılım güncellemesi sayesinde Galaxy Buds'da bağlı cihazlar arasında geçiş yapmak da mümkün olacak.
Samsung Buds'u Windows'a nasıl bağlarım?
Bilgisayarınızda, Galaxy Tomurcuklarınızı eşleştirmek için "Ayarlar" altındaki "Bluetooth ve Diğer Cihazlar" menüsüne gidin. Galaxy Buds, Samsung'un mobil cihazlar için Easy Pair özelliğini ve PC'ler için Microsoft'un Swift Pair özelliğini destekler.
Galaxy Tomurcuklarım neden dizüstü bilgisayarımla eşleşmiyor?
Öncelikle, telefonunuzdaki Bluetooth'u kapattığınızdan ve Tomurcukların kasada olduğundan emin olun. Galaxy Buds'ı şarj yuvasına doğru konuma yerleştirin. Şimdi Galaxy Buds kutusunu açın (bu, eşleştirme modunu etkinleştirecektir). Tomurcuklarınız artık algılanmalı ve eşleştirilmeye hazır olmalıdır.


