Nisan ayında güncellendi 2024: Optimizasyon aracımızla hata mesajları almayı bırakın ve sisteminizi yavaşlatın. şimdi al Bu bağlantıyı
- Indirin ve yükleyin onarım aracı burada.
- Bilgisayarınızı taramasına izin verin.
- Araç daha sonra Bilgisayarını tamir et.
MRI sanırım tüm Windows 10 sistemlerinde çalışan bir Microsoft programı. Arama penceresine MRT yazdığınızda, MRT.EXE görünür ve genellikle yürütmek için üzerine tıklarsınız. Görünüşe göre, çalıştırmak için artık "Sistem Yöneticisi" nden daha yüksek izinlere ihtiyacınız var.

MRT (Kötü Amaçlı Temizleme Aracı), Microsoft tarafından geliştirilen ve Windows işletim sistemlerinde kullanılan ücretsiz bir kötü amaçlı yazılım temizleme aracıdır. Gerçek zamanlı koruma kullanmaz ve bilgisayarınızı kötü amaçlı yazılımlara karşı taramaya odaklanır. Kullanıcılar MRT'yi başlatmaya çalıştıklarında aşağıdaki hata mesajını aldıklarını bildirdi:
Bu uygulama oldu Sistem Yöneticiniz tarafından engellendi. Daha fazla bilgi için Sistem Yöneticinize başvurun.
Microsoft tarafından geliştirilen yazılımın kendi işletim sistemlerinde düzgün çalışmadığını görmek inanılmaz. Kullanıcılar tarafından çok iyi kabul edilen bu problemi çözmek için kullanılabilecek faydalı yöntemler vardı ve bunları deneyebileceğiniz bir makalede özetledik!
Gizli yönetici hesabını etkinleştir

Gizli yönetici hesabını etkinleştirmek için aşağıdakileri yapın:
- Komut istemini yönetici olarak başlatın. Bunu önceki çözümün 1. Adımını izleyerek yapabilirsiniz.
- Komut istemi başladığında, aşağıdakini yazın ve yürütmek için Enter tuşuna basın:
net user yönetici / active: yes - Bir yönetici bu Windows 10 uygulamasını çalıştırmanızı engelledi
- Mevcut hesabınızdan çıkın.
- Yeni bir yönetici hesabının mevcut olduğunu görmelisiniz. Giriş yapın.
- Yüklemek istediğiniz uygulamayı bulun ve çalıştırın.
- Sorunsuz bir şekilde kurabilmeniz gerekir.
- Bitirdikten sonra normal hesabınıza geri dönün.
- Yönetici hesabını devre dışı bırakmak istiyorsanız, komut istemini 1. Adımdaki gibi çalıştırın ve aşağıdakini yazın:
net user yönetici / aktif: hayır
Uygulamayı yüklemek için komut istemini kullanın.
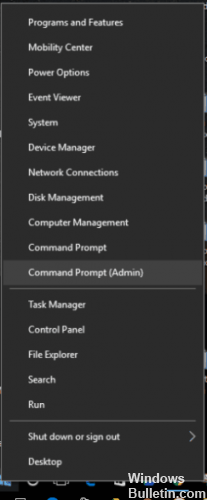
Bu, yönetimsel olmayan Windows 10 hesabınıza her yeni yazılım yüklemek istediğinizde kullanmanız gereken basit bir geçici çözüm çözümüdür.
- Arama çubuğuna cmd yazın, sonuç listesinde istemi görmelisiniz. Sağ tıklayın ve Yönetici olarak çalıştır seçeneğini seçin.
- Çalıştırmak istediğiniz dosyayı bulmak için komut istemini kullanmanız gerekir. Bunu yapmak için, cd ve ardından uygulamanın bulunduğu klasörü yazın.
- Klasörün konumunu başarıyla değiştirdikten sonra, çalıştırmak istediğiniz dosyanın adını ve ardından dosya uzantısını girin.
- Dosya şimdi düzgün çalışmalı.
Uygulamayı PC'nizde yönetici ayrıcalıklarıyla çalışmaya zorlamak için bu yöntemi kullanın.
Nisan 2024 Güncellemesi:
Artık bu aracı kullanarak, sizi dosya kaybına ve kötü amaçlı yazılımlara karşı koruma gibi bilgisayar sorunlarını önleyebilirsiniz. Ek olarak, bilgisayarınızı maksimum performans için optimize etmenin harika bir yoludur. Program, Windows sistemlerinde oluşabilecek yaygın hataları kolaylıkla düzeltir - mükemmel çözüm parmaklarınızın ucundayken saatlerce sorun gidermeye gerek yoktur:
- 1 Adım: PC Onarım ve Doktoru İndirme Aracı'nı indirin (Windows 10, 8, 7, XP, Vista - Microsoft Altın Sertifikalı).
- 2 Adımı: “Taramayı Başlat”PC sorunlarına neden olabilecek Windows kayıt defteri sorunlarını bulmak için.
- 3 Adımı: “Hepsini tamir et”Tüm sorunları düzeltmek için.
Yükseltilmiş Bir Komut İstemi Çalıştır

- Yönetici olarak giriş yapın.
- Windows düğmesine sağ tıklayın ve Komut istemi (Yönetici) öğesini seçin.
- Uygulamanın tam yolunu yürütmeye girin. Örneğin, C: \ Dell \ Drivers \ \ XnUMXT24W \ R1 \ Setup.exe.
Windows SmartScreen'i kapatın

Bu çözüm için yönetici olarak giriş yapmış olmanız gerekir. Bir etki alanındaysanız ve etki alanında hiçbir yönetici yoksa, çalışmaz. Bu programı çalıştırmayı tamamladığınızda, Windows SmartScreen'i yeniden etkinleştirmelisiniz.
Sistem ve güvenliği Kontrol Panelinde bulmalısınız. Erişim yolu, Windows 10'un bazı sürümleri için biraz farklıdır. Aşağıdaki ekran görüntüsü, geleneksel kontrol panelini kullanan bir derlemeden alınmıştır ve yalnızca bilgi amaçlıdır.
Uzman İpucu: Bu onarım aracı, depoları tarar ve bu yöntemlerden hiçbiri işe yaramadıysa, bozuk veya eksik dosyaları değiştirir. Sorunun sistem bozulmasından kaynaklandığı çoğu durumda iyi çalışır. Bu araç, performansı en üst düzeye çıkarmak için sisteminizi de optimize eder. tarafından indirilebilir Burayı tıklatarak

CCNA, Web Geliştirici, PC Sorun Giderici
Ben bir bilgisayar tutkunuyum ve pratik bir IT Professional'ım. Bilgisayar programlama, donanım sorunlarını giderme ve onarım konularında yıllarca deneyimim var. Web Geliştirme ve Veritabanı Tasarımı konusunda uzmanım. Ayrıca Ağ Tasarımı ve Sorun Giderme için CCNA sertifikam var.

