Nisan ayında güncellendi 2024: Optimizasyon aracımızla hata mesajları almayı bırakın ve sisteminizi yavaşlatın. şimdi al Bu bağlantıyı
- Indirin ve yükleyin onarım aracı burada.
- Bilgisayarınızı taramasına izin verin.
- Araç daha sonra Bilgisayarını tamir et.
Chrome Tarayıcı tarayıcısı, her bir sekme veya kullandığınız ek uzantılar için tamamen ayrı bir işletim sistemi işlemi oluşturur. Eğer birkaç tane varsa Google Chrome'da farklı sekmeler açıldı ve bazı üçüncü taraf uzantılarının yüklü olduğunu, aynı anda beş veya daha fazla işlemin çalıştığını fark edebilirsiniz. Google Chrome'u çalıştırırken Görev Yöneticisine daha önce bakmışsanız, chrome.exe'deki giriş sayısının gerçekten açık olan Chrome pencerelerinin sayısını önemli ölçüde aştığını görmek sizi şaşırttı.

Google Chrome Tarayıcı neden birkaç işlem oluşturdu?
Google Chrome, her sekme, eklenti ve uzantı için işlevselliği farklı işlemlerde yürütmek üzere tasarlanmıştır. Bu nedenle, Google Chrome açtığınız her sekme, her eklenti veya kullandığınız her uzantı için farklı bir işlem oluşturur. Ayrıca sadece ana tarayıcının işlevselliği için bir işlem var.
İnsanlar arka planda bir virüs veya başka bir kötü amaçlı yazılım bulunduğunu düşünüyor. Bu mümkün olsa da, Google Chrome, açtığınız her sekme için arka planda birçok Windows işlemini doğal olarak açtığı için olası değildir. Google, her web sayfasını olabildiğince fazla işleme bölerek tarayıcıyı sabit tutmaya çalışır. Fikir bir sayfada bir şey başarısız olursa, sayfanın tamamını tamamlamak veya güncellemek zorunda kalmadan tamamlanabilir veya güncellenebilir. Bu kullanıcı deneyimini geliştirir.
Çalışan Google Chrome Birden Çok İşlemi Onarma Çözümleri
Birden çok sekme için tek bir işlem açmak üzere Chrome Tarayıcı'yı ayarlayın
- Masaüstünde Chrome.exe kısayoluna sağ tıklayın ve Özellikler'i seçin.
- En üstteki Kısayol sekmesine tıklayın ve Hedef'i seçin.
- Listelenen hedefin sonuna şu komut satırını ekleyin: - site başına işlem
- Komut satırını ekledikten sonra, hedef penceredeki tam giriş şu şekilde görünmelidir: "C: \ Program Files (x86) \ Google \ Chrome \ Application \ chrome.exe" –site başına işlem
- "Uygula" yı tıklayın, ardından "Kaydet" i seçin.
- Şimdi Chrome, tüm sekmeler için tek bir işlem çalıştırmalıdır.
Google Chrome Görev Yöneticisi ile İşlemleri Sonlandırın
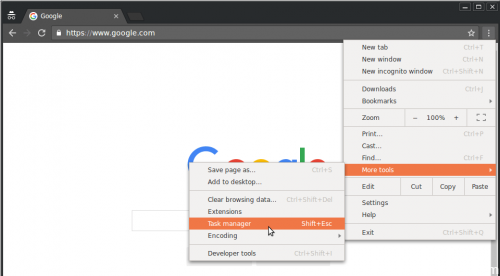
- Chrome ekranının sağ üst köşesinde bulunan 3-punto Chrome tarayıcı ayarları simgesine tıklayın.
- Açılır menüden, Diğer Araçlar'a tıklayın, ardından görünen yan menüdeki Görev Yöneticisi seçeneğine tıklayın.
- Bu, Google Chrome Görev Yöneticisi'ni açar, durdurmak istediğiniz herhangi bir Chrome işlemini, ardından İşlemi Durdur düğmesini tıklayın.
Nisan 2024 Güncellemesi:
Artık bu aracı kullanarak, sizi dosya kaybına ve kötü amaçlı yazılımlara karşı koruma gibi bilgisayar sorunlarını önleyebilirsiniz. Ek olarak, bilgisayarınızı maksimum performans için optimize etmenin harika bir yoludur. Program, Windows sistemlerinde oluşabilecek yaygın hataları kolaylıkla düzeltir - mükemmel çözüm parmaklarınızın ucundayken saatlerce sorun gidermeye gerek yoktur:
- 1 Adım: PC Onarım ve Doktoru İndirme Aracı'nı indirin (Windows 10, 8, 7, XP, Vista - Microsoft Altın Sertifikalı).
- 2 Adımı: “Taramayı Başlat”PC sorunlarına neden olabilecek Windows kayıt defteri sorunlarını bulmak için.
- 3 Adımı: “Hepsini tamir et”Tüm sorunları düzeltmek için.
- Bu, seçilen Chrome işlemini durduracak ve bilgisayarınızın kaynaklarını kullanmasını engelleyecektir.
Windows Görev Yöneticisi ile İşlemleri Sonlandır

- Aynı anda "Ctrl", "Alt" ve "Delete" tuşlarına basın.
- Görev Yöneticisini Başlat düğmesine tıklayın.
- Birden fazla etkin Chrome işlemini bulmak için Chrome.exe olarak listelenen ilk işleme gidin.
- Kapatmak istediğiniz işlemi tıklayın ve İşlemi Sonlandır'ı seçin.
Google Chrome uygulamalarını arka planda durdur.

- Ekranınızın sağ üst köşesindeki 3-noktası Chrome tarayıcısındaki Ayarlar simgesine tıklayın, ardından açılır menüden Ayarlar'a tıklayın.
- Ayarlar ekranını aşağı kaydırın ve Ayarlar ekranını genişletmek için Gelişmiş seçeneğini tıklatın.
- Sistem seçeneğini aramak için Gelişmiş Ayarlar ekranını aşağı kaydırın. Bu noktanın altında, 'Google Chrome kapalıyken arka planda çalışan uygulamaları çalıştırmaya devam et' kutusunun işaretini kaldırın.
https://support.google.com/chrome/thread/2064254?hl=en
Uzman İpucu: Bu onarım aracı, depoları tarar ve bu yöntemlerden hiçbiri işe yaramadıysa, bozuk veya eksik dosyaları değiştirir. Sorunun sistem bozulmasından kaynaklandığı çoğu durumda iyi çalışır. Bu araç, performansı en üst düzeye çıkarmak için sisteminizi de optimize eder. tarafından indirilebilir Burayı tıklatarak

CCNA, Web Geliştirici, PC Sorun Giderici
Ben bir bilgisayar tutkunuyum ve pratik bir IT Professional'ım. Bilgisayar programlama, donanım sorunlarını giderme ve onarım konularında yıllarca deneyimim var. Web Geliştirme ve Veritabanı Tasarımı konusunda uzmanım. Ayrıca Ağ Tasarımı ve Sorun Giderme için CCNA sertifikam var.

