Nisan ayında güncellendi 2024: Optimizasyon aracımızla hata mesajları almayı bırakın ve sisteminizi yavaşlatın. şimdi al Bu bağlantıyı
- Indirin ve yükleyin onarım aracı burada.
- Bilgisayarınızı taramasına izin verin.
- Araç daha sonra Bilgisayarını tamir et.
Başlattığınızda bir erişim reddedildi mesajı alırsanız, DHCP istemci sunucusuMuhtemelen, ayrıcalık kümesinin değişmiş olmasından kaynaklanıyor. Üçüncü taraf güvenlik duvarı uygulamaları gibi bazı programlar bunu yapar.
DHCP veya Dinamik Ana Bilgisayar Yapılandırma Protokolü, IP adreslerini otomatik olarak atamak için kullanılan bir ağ protokolüdür.
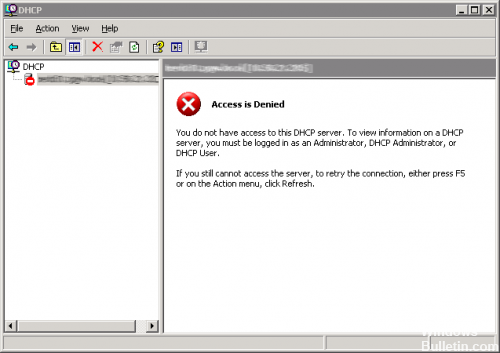
Hata genellikle ipconfig / renew komutunu komut isteminde çalıştırmayı denedikten sonra ortaya çıkar ve bu yöntemi kullanarak Windows sorunlarını çözmek zor olabilir. Aşağıda diğer kullanıcılar için işe yarayan bazı yöntemler var, bu yüzden onları deneyin ve umarım sorununuzu çözün!
Güvenlik duvarını devre dışı bırakma

- Windows simge tuşunu basılı tutun ve X tuşuna basın. Menüyü yukarı kaydırın ve Denetim Masasına tıklayın.
- Sistem ve Güvenlik tıklayın
- Windows güvenlik duvarını Etkinleştir veya devre dışı bırak'ı tıklatın.
- Özel ve genel ağ ayarları için Windows güvenlik duvarını (önerilmez) devre dışı bırakmak için bu seçeneği seçin, ardından Tamam'ı tıklayın.
Regedit Kullanımı

Tekrar izin eklemek için, kayıt defterini değiştirmek üzere programınızı açmalısınız.
Nisan 2024 Güncellemesi:
Artık bu aracı kullanarak, sizi dosya kaybına ve kötü amaçlı yazılımlara karşı koruma gibi bilgisayar sorunlarını önleyebilirsiniz. Ek olarak, bilgisayarınızı maksimum performans için optimize etmenin harika bir yoludur. Program, Windows sistemlerinde oluşabilecek yaygın hataları kolaylıkla düzeltir - mükemmel çözüm parmaklarınızın ucundayken saatlerce sorun gidermeye gerek yoktur:
- 1 Adım: PC Onarım ve Doktoru İndirme Aracı'nı indirin (Windows 10, 8, 7, XP, Vista - Microsoft Altın Sertifikalı).
- 2 Adımı: “Taramayı Başlat”PC sorunlarına neden olabilecek Windows kayıt defteri sorunlarını bulmak için.
- 3 Adımı: “Hepsini tamir et”Tüm sorunları düzeltmek için.
- Başlat'a ve ardından Çalıştır'a tıklayın.
- "regedit" yazın ve Enter'a basın.
- Aşağıdaki klasörlere erişin
\ HKEY_LOCAL_MACHINE SYSTEM \ CurrentControlSet \ Services \ \ Dhcp \
\ HKEY_LOCAL_MACHINE \ CurrentControlSet \ SYSTEM \ services \ tcpip \
- İzin eklemek için sağ tıklayın ve İzinler'i seçin.
- Yerel hizmeti veya ağ hesabını ekleme
- Ona tam kontrol hakları verin.
- Hizmetler altında DHCP müşteri hizmetlerine erişin
- Bağlanan kullanıcının doğru kullanıcı adını kullanıp kullanmadığını tekrar kontrol edin. Bu durumda, yerel veya ağ hizmeti olmalıdır.
- DHCP istemci hizmetini yeniden başlatın.
Ağ sürücülerinizi güncelleme veya sıfırlama

Dürüst olmak gerekirse, sürücüyü güncellemek ve sıfırlamak iki zıt eylemdir, ancak bunların tümü, hangi sürücünün hatayı bilgisayarınıza getirdiğine bağlıdır. Bilgisayarınızda artık desteklenmeyen eski sürücüleri kullanıyorsanız, bir güncellemenin sorunu çözmesi neredeyse kesindir.
Ancak, sürücünüzü bir şekilde veya başka bir şekilde güncelledikten sonra sorun oluşursa, yeni, daha güvenli bir sürücü mevcut olana kadar geriye bakmak yeterli olabilir. İnternete (kablosuz, Ethernet vb.) Bağlı olduğunuz ağ cihazını da güncellemeniz veya sıfırlamanız gerekir, ancak aynı işlemi yapın, hiçbiri zarar vermemelidir.
- Öncelikle, bilgisayarınıza şu anda yüklediğiniz sürücüyü kaldırmanız gerekir.
- Aygıt Yöneticisi penceresini açmak için Başlat Menüsü düğmesinin yanındaki arama kutusuna "Aygıt Yöneticisi" yazın. Çalıştır iletişim kutusunu açmak için Windows + R'yi de kullanabilirsiniz. Alana devmgmt.msc yazın ve Tamam'ı veya Gir'i tıklayın.
- Ağ Bağdaştırıcıları bölümünü genişletin. Bu, makinede yüklü olan tüm ağ bağdaştırıcılarını görüntüler.
DHCP hizmetini yeniden başlatın
Tüm yetkilendirmeler yapıldıktan sonra son bir kontrol yapılır. Services.msc dosyasını açın ve DHCP istemci servisini arayın ve çalışıp çalışmadığını kontrol edin. Durdur'u tıklayın ve ardından yeniden başlatın. Ayrıca başlangıç türünün Otomatik olarak ayarlandığından emin olun. Diğer birçok şebeke servisi buna bağlıdır ve eğer değilse, diğerleri olacaktır.
Uzman İpucu: Bu onarım aracı, depoları tarar ve bu yöntemlerden hiçbiri işe yaramadıysa, bozuk veya eksik dosyaları değiştirir. Sorunun sistem bozulmasından kaynaklandığı çoğu durumda iyi çalışır. Bu araç, performansı en üst düzeye çıkarmak için sisteminizi de optimize eder. tarafından indirilebilir Burayı tıklatarak

CCNA, Web Geliştirici, PC Sorun Giderici
Ben bir bilgisayar tutkunuyum ve pratik bir IT Professional'ım. Bilgisayar programlama, donanım sorunlarını giderme ve onarım konularında yıllarca deneyimim var. Web Geliştirme ve Veritabanı Tasarımı konusunda uzmanım. Ayrıca Ağ Tasarımı ve Sorun Giderme için CCNA sertifikam var.

