Nisan ayında güncellendi 2024: Optimizasyon aracımızla hata mesajları almayı bırakın ve sisteminizi yavaşlatın. şimdi al Bu bağlantıyı
- Indirin ve yükleyin onarım aracı burada.
- Bilgisayarınızı taramasına izin verin.
- Araç daha sonra Bilgisayarını tamir et.
Steam Client Bootstrapper uygulaması, çok CPU kaynağı tüketir bilgisayarınızda. Güncellemeleri indirmek ve yüklemek veya eksik dosyaları değiştirmek için kullanılabilen bir arka plan uygulamasıdır. Güncellemeleri indirirken veya yüklerken daha yüksek bir CPU yükü bekleyebilirsiniz.
Ancak kullanıcılar bu işlemin Steam boştayken bile CPU kaynaklarını tükettiğini bildiriyor. Bazı durumlarda, bu tam bir buhar kapatıldıktan sonra bile olur. Bu sorunu çözmenin birkaç yolu vardır. Bu nedenle, aşağıda adım adım kontrol etmenizi öneririz.
PC'yi yeniden başlat
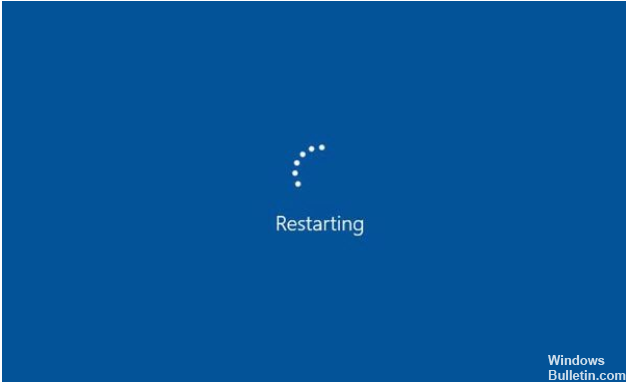
PC'nin yeniden başlatılması sorunların% 80'ini çözecektir. Çalışan birçok uygulamanız olabilir ve Steam Client Önyükleyici düzgün çalışması için gereken bant genişliğini almıyor. Bilgisayarınızı yeniden başlattığınızda, sistem güncellenecek ve Steam istemci yükleyicisi yeterli bant genişliğine sahip olacaktır. Bu sorunu çözmek için sisteminizi yeniden başlatın. Bunun sorunu çözüp çözmediğini kontrol edin.
İnternete yeniden bağlanın
İnternet bağlantısını kesin ve yeniden bağlayın. Arka planda bant genişliği kullanılırken bazı olumsuz faktörler görünebilir. Böylece, İnternet bağlantınızı kestiğinizde, bu faktörler de kesilir. Bağlantınızı yenilemek için şimdi tekrar İnternet'e bağlanın.
Antivirüs programının bağlantısını kesin

Steam uygulamasını çalıştırdığınızda, antivirüs kesintiye uğradığından açılmayabilir. Emin olmak; herhangi bir üçüncü taraf virüsten koruma programı kullanmıyorsunuz. Sisteminizde üçüncü taraf bir antivirüs varsa, kapatın ve sistemi yeniden başlatın. Artık Steam'i bir hata görüntülemeden başlatabilirsiniz.
Nisan 2024 Güncellemesi:
Artık bu aracı kullanarak, sizi dosya kaybına ve kötü amaçlı yazılımlara karşı koruma gibi bilgisayar sorunlarını önleyebilirsiniz. Ek olarak, bilgisayarınızı maksimum performans için optimize etmenin harika bir yoludur. Program, Windows sistemlerinde oluşabilecek yaygın hataları kolaylıkla düzeltir - mükemmel çözüm parmaklarınızın ucundayken saatlerce sorun gidermeye gerek yoktur:
- 1 Adım: PC Onarım ve Doktoru İndirme Aracı'nı indirin (Windows 10, 8, 7, XP, Vista - Microsoft Altın Sertifikalı).
- 2 Adımı: “Taramayı Başlat”PC sorunlarına neden olabilecek Windows kayıt defteri sorunlarını bulmak için.
- 3 Adımı: “Hepsini tamir et”Tüm sorunları düzeltmek için.
Buhar Bindirmesini Devre Dışı Bırakma

Steam Overlay, Steam Bootstrapper istemcisi tarafından yüksek CPU yüküne sahiptir. Kullanıcılar, oyun başladığında süreç tarafından CPU kullanımının önemli ölçüde arttığını keşfettiler ve Steam Arayüzünün suçlu olduğunu gördüler. Bu garip bir sorundur çünkü bu kaplama bazen oyun özellikleri için çok kullanışlıdır, ancak Steam'in mevcut sürümünde bunu devre dışı bırakabilirsiniz.
- Masaüstünüzdeki girişi çift tıklayarak veya Başlat menüsünde arayarak Steam'i açın. Windows 10 kullanıcıları, Kortana'yı veya arama çubuğunu kullanarak da arayabilir. Her ikisi de görev çubuğunun sol tarafındaki "Başlat" menüsünün yanında yer alır!
- İstemci ekranının üst kısmındaki menüde Steam seçeneğine tıklayın ve "Ayarlar" ı seçin. "Ayarlar" penceresinde, "Oyun içi" sekmesine gitmeyi ve pencerenin üst kısmındaki "Steam Arayüzü" bölümünü kontrol etmeyi unutmayın.
- "Oyun oynarken Steam arayüzünü etkinleştir" seçeneğinin yanındaki kutunun işaretini kaldırın ve yaptığınız değişiklikleri uygulamak için pencerenin altındaki "Tamam" ı tıklayın.
- Steam istemcisinin sol üst köşesindeki "Steam" seçeneğine tıklayın ve Steam'den tamamen çıkmak için "Çıkış" ı seçin (sağ üst köşedeki "x" düğmesine tıklamayın). Steam'i tekrar açın, oyunu bilgisayarınızda başlatın ve Steam İstemcisi Önyükleyicisinin yüksek performanslı işlemcisiyle ilgili sorunun hala devam edip etmediğini görün!
İstemci dış görünümünü "Standart" olarak değiştirin.

Varsayılan Steam istemcisi dış görünümlerini değiştirmek, Steam istemcisi CPU yüklemesinde sorunlara neden olabilir. Bu durumda, varsayılan Steam istemcisi kaplamasını değiştirmeniz ve ardından Steam istemcisinin yüksek CPU yükü ile ilgili sorunun ortadan kalkıp kaybolmadığını kontrol etmeniz gerekir.
Steam istemcisinin varsayılan kaplamasını nasıl geri yükleyeceğinizi bilmiyorsanız, işte atabileceğiniz birkaç adım:
Adım 1: İstemciyi başlatmak için masaüstünüzdeki Steam uygulama kısayoluna tıklayın.
Adım 2: Sol üst köşedeki Steam butonuna tıklayın. Ardından "Ayarlar" ı seçin.
Adım 3: "Arayüz" sekmesine tıklayın ve "Steam'de kullanmak istediğiniz görünümü seçin (Steam yeniden başlatılmalıdır") altında öğesini seçin.
Adım 4: Değişikliklerinizi kaydetmek için Tamam düğmesini tıklayın.
Varsayılan dış görünümü değiştirdikten sonra, Steam Bootstrapper CPU kullanım sorununun çözülüp çözülmediğini kontrol edebilirsiniz.
Steam servisini onarın
Steam hizmetini geri yüklemek, Steam istemci yükleyicisinin yüksek CPU kullanımı sorununu çözmek için etkili bir yöntem olarak kabul edilir. Steam Hizmetini nasıl düzelteceğinizi deneyebilir misiniz? Adımlar çok basit.
Adım 1: "Çalıştır" iletişim kutusunu açmak için klavyenizdeki Windows logosu + R tuşlarına aynı anda basın.
Adım 2: Aşağıdaki komutu kopyalayıp Çalıştır iletişim kutusuna yapıştırın ve Enter tuşuna basın.
"C: \ Program Dosyaları (x86) \ Steam \ bin \ SteamService.exe" / Geri Yükle
Adım 4: Ardından Steam istemcisini yeniden başlatın ve yüksek CPU yükünün çözülüp çözülmediğine bakın.
İndirilen tüm önbelleği temizleyin
Çoğu durumda yüklenen önbelleğin kaldırılması "Steam yanıt vermiyor" hatasını düzeltir. Yüklenen dosyalara erişim bir hataya neden olabilir ve Steam düzgün çalışmayacaktır. Önbelleği temizlemek için şu adımları izleyin.
- Önce Steam uygulamasını açın
- Sayfanın üst kısmında Steam'e tıklayabileceğiniz bir pencere açılacaktır.
- Şimdi seçeneklerde Ayarlar'ı tıklayın
- Ardından sayfanın sol tarafındaki yeni ekranda İndirilenler'i tıklayın.
- Şimdi seçeneğe tıklayarak indirme önbelleğini temizleyin
- Önbellek temizlenene kadar birkaç saniye bekleyin.
- Son olarak, uygulama tarafından istenen kimlik bilgilerine verileri girin.
Uzman İpucu: Bu onarım aracı, depoları tarar ve bu yöntemlerden hiçbiri işe yaramadıysa, bozuk veya eksik dosyaları değiştirir. Sorunun sistem bozulmasından kaynaklandığı çoğu durumda iyi çalışır. Bu araç, performansı en üst düzeye çıkarmak için sisteminizi de optimize eder. tarafından indirilebilir Burayı tıklatarak

CCNA, Web Geliştirici, PC Sorun Giderici
Ben bir bilgisayar tutkunuyum ve pratik bir IT Professional'ım. Bilgisayar programlama, donanım sorunlarını giderme ve onarım konularında yıllarca deneyimim var. Web Geliştirme ve Veritabanı Tasarımı konusunda uzmanım. Ayrıca Ağ Tasarımı ve Sorun Giderme için CCNA sertifikam var.

