Nisan ayında güncellendi 2024: Optimizasyon aracımızla hata mesajları almayı bırakın ve sisteminizi yavaşlatın. şimdi al Bu bağlantıyı
- Indirin ve yükleyin onarım aracı burada.
- Bilgisayarınızı taramasına izin verin.
- Araç daha sonra Bilgisayarını tamir et.

Windows 10 kullanıcıları, en son KB4579311 toplu güncelleştirmeyi yüklerken çok sayıda sorun yaşıyor ve yüklemeyi başaranlar, performans sorunları da dahil olmak üzere çeşitli hataları bildiriyor.
Microsoft, Windows 10 toplu güncelleştirmesi KB4579311'i 13 Ekim 2020'de yayımladı ve o zamandan beri kullanıcılar güncellemeyi, çökmeleri, performans sorunlarını ve başlatma sorunlarını yükleme sorunlarını bildiriyorlar.
Windows 10'un üzerinde çalıştığı farklı donanım ve sürücüler nedeniyle, yeni bir toplu güncelleme yayınlandığında her zaman sorunlar olacaktır, ancak bu özel güncellemeyle birlikte raporların arttığı görülmektedir.
Yine de, KB4579311 güncellemesini birçok bilgisayara yükledim ve bunlardan yalnızca biri anlattığım Explorer çökmesini yaşadı.
Bildiğiniz gibi, Windows 10 güncellemeleri gerektiğinde çeşitli sorunlara neden olma eğilimindedir, ancak kullanıcılar KB4579311 güncellemesini (2004 sürümüne uygulanabilir) yükledikten sonra karşılaştıkları birçok hatayı kesinlikle beklemiyorlardı.
Windows güncellemesi KB4579311'e bağlanmaya çalışırken Explorer'ın sürekli olarak çökmesine neden olan şey
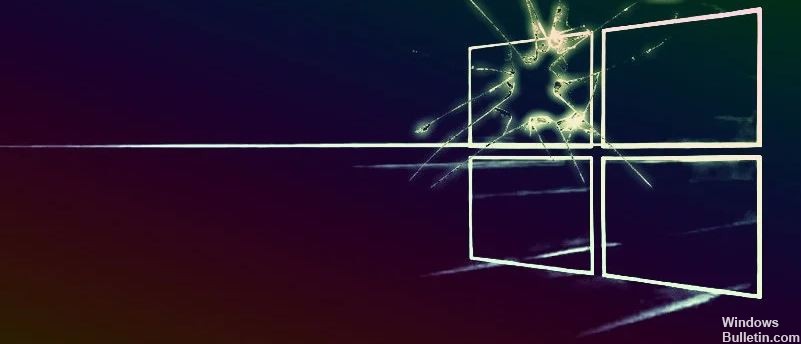
Çakışan uygulamalar (Halo Master Chief Collection gibi) kaşifinize müdahale ederse sistem gezgininiz çökebilir. Alternatif olarak, bu hata sisteminizdeki bozuk bir kullanıcı profilinden kaynaklanıyor olabilir.
Kullanıcı, oturum açmaya çalışırken (bir Windows güncellemesinden sonra) sorunla karşılaşır, ancak Explorer birkaç kez kilitlenir (veya başlatıcı çubuğu açılır veya kapanır ve masaüstü kararır) ve sonunda kullanıcının oturum açmasına izin verir.
Çözümlere geçmeden önce, Explorer çökmesi nedeniyle sistemi kullanamıyorsanız bu çözümleri güvenli modda denemeniz gerekebileceğini unutmayın. Ancak bazı kullanıcılar, sistemi normal modda başlattıktan sonra 6-10 dakika bekledikten sonra sistemin normal şekilde davranmaya başladığını bildirmişlerdir.
Bir Windows güncellemesi sırasında sistemde oturum açmaya çalıştığınızda KB4579311'in tekrar tekrar Explorer'ı kilitlediği sorunu çözmek için
Nisan 2024 Güncellemesi:
Artık bu aracı kullanarak, sizi dosya kaybına ve kötü amaçlı yazılımlara karşı koruma gibi bilgisayar sorunlarını önleyebilirsiniz. Ek olarak, bilgisayarınızı maksimum performans için optimize etmenin harika bir yoludur. Program, Windows sistemlerinde oluşabilecek yaygın hataları kolaylıkla düzeltir - mükemmel çözüm parmaklarınızın ucundayken saatlerce sorun gidermeye gerek yoktur:
- 1 Adım: PC Onarım ve Doktoru İndirme Aracı'nı indirin (Windows 10, 8, 7, XP, Vista - Microsoft Altın Sertifikalı).
- 2 Adımı: “Taramayı Başlat”PC sorunlarına neden olabilecek Windows kayıt defteri sorunlarını bulmak için.
- 3 Adımı: “Hepsini tamir et”Tüm sorunları düzeltmek için.

Hatalı güncellemeyi silin
- Tercihler menüsünde, Güncellemeler ve güvenlik'e gidin.
- Windows'u Güncelle, Güncellemeyi 7 gün boyunca Askıya Al seçeneğini seçin.
- Ardından Kontrol Panelini açın.
- Programlar ve Özellikler'e gidin ve Yüklü Güncellemeleri Görüntüleyin.
- KB4579311'e sağ tıklayın ve Kaldır'ı seçin.
Alternatif olarak, bir sistem geri yüklemesi gerçekleştirebilir ve KB4579311 yüklenmeden önce var olanlardan bir geri yükleme noktası seçebilirsiniz.
Çakışan uygulamaları kaldırma
Bir Windows ortamında, sistem uygulamaları / modülleri bir arada bulunur ve sistem kaynaklarını paylaşır. Sisteminizde yüklü uygulamalardan herhangi biri Explorer'ın çalışmasını engellerse Explorer çökebilir. Bu durumda, çakışan uygulamaların kaldırılması sorunu çözebilir.
- Windows tuşuna basın ve Ayarlar'ı açın. Ardından Uygulamalar'ı seçin.
- Şimdi Kaldır düğmesine tıklayın ve uygulamanın kaldırılmasını onaylayın.
- Şimdi diğer çakışan uygulamaları kaldırma işlemini tekrarlayın ve ardından bilgisayarınızı yeniden başlatın.
- Yeniden başlattıktan sonra, Explorer ile ilgili sorunun çözülüp çözülmediğini kontrol edin.
Windows sisteminizi en son sürüme güncelleyin
Microsoft her zaman Windows'u günceller, yeni özellikler ekler ve Explorer'daki soruna neden olanlar gibi bilinen hataları giderir. Bu durumda, bilgisayarınızdaki Windows sürümünü en son sürüme güncellemek sorunu çözebilir.
- Sisteminizin Windows sürümünü, Windows'un en son sürümüne manuel olarak güncelleyin.
- Hiçbir ek / ek güncelleme beklenmediğinden emin olun.
- Ardından, gezgin sorununun çözülüp çözülmediğini kontrol edin.
Uzman İpucu: Bu onarım aracı, depoları tarar ve bu yöntemlerden hiçbiri işe yaramadıysa, bozuk veya eksik dosyaları değiştirir. Sorunun sistem bozulmasından kaynaklandığı çoğu durumda iyi çalışır. Bu araç, performansı en üst düzeye çıkarmak için sisteminizi de optimize eder. tarafından indirilebilir Burayı tıklatarak
Sık Sorulan Sorular
Windows Gezgini çökmesini nasıl düzeltirim?
- Sisteminizi güncelleyin.
- Bilgisayarınızdaki Windows Gezgini geçmişini silin.
- Windows Gezgini klasörünü ayrı bir işlemde çalıştırın.
- Bilgisayarınızda çalışan tüm virüsten koruma programlarını devre dışı bırakın.
- Erişim menüsü öğelerini kaldırın.
- Hasarlı dosyaları ve diskleri onarın.
- Üçüncü taraf uzantıları devre dışı bırakın.
Windows güncellemesi KB4579311'i nasıl kaldırırım?
- Tercihler menüsünden, Güncellemeler ve güvenlik'e gidin.
- Windows'u Güncelle, Güncellemeyi 7 gün süreyle askıya al seçeneğini seçin.
- Ardından Kontrol Panelini açın.
- Programlar ve Özellikler'e gidin ve Yüklü Güncellemeleri Görüntüleyin.
- KB4579311'e sağ tıklayın ve Kaldır'ı seçin.
Windows Gezgini, Windows 10'da neden donmaya devam ediyor?
Yanlış sistem ayarları da dahil olmak üzere "Dosya Gezgini sürekli çöküyor" sorununa neden olabilecek birkaç faktör vardır. Uyumsuz üçüncü taraf yazılımı. İzin sorunları.
Bir klasörü açarken Windows Gezgini neden çöküyor?
Gezgin çökmelerine, özellikle videolar için küçük resimler oluşturmak üzere dosyaları açmaya çalışmak neden olabilir. Küçük resimlere ihtiyacınız yoksa çökmeyi önleyebilirsiniz. Fotoğraf veya video klasörlerini açmada hala sorun yaşıyorsanız, klasöre sağ tıklayın ve menüden Özellikler'i seçin.


