2024 Mayıs ayında güncellenmiştir: Optimizasyon aracımızla hata mesajları almayı bırakın ve sisteminizi yavaşlatın. şimdi al Bu bağlantıyı
- Indirin ve yükleyin onarım aracı burada.
- Bilgisayarınızı taramasına izin verin.
- Araç daha sonra Bilgisayarını tamir et.
Screencastify, en popüler ve kullanışlı ekran yakalama araçlarından biridir. Ekran video kaydı genellikle hızlı bir şekilde gereklidir ve bu bölümde Screencastify yetkili bir araçtan daha fazlasıdır. Bu uygulama ile video yayını her zaman sadece birkaç tık uzağınızda.

Ancak bu uygulama bazen sorunlara meyillidir. Teknik açıdan en bilgili kullanıcı bile, popüler tarayıcı uzantısının arızalanmasının nedenini gözden kaçırabilir.
Ekranı Düzeltmek İçin "Kayıt başlamadı" ifadesini belirleyin.
Bir kaydı başlattığınızda "Kayıt başlamadı" hatası alırsanız, Screencastify'ın başlamasını engelleyen bir şey vardır.
Bu sorunu çözmek için aşağıdaki önlemleri almanızı öneririz:
- Bir Mac bilgisayar kullanıyorsanız, sistem tercihlerinizde ekran kaydının etkinleştirildiğinden emin olun.
- Chrome tarayıcınızı yeniden başlatın ve tekrar deneyin.
- Bilgisayarınızı yeniden başlatın ve tekrar deneyin.
- Screencastify'ı kaldırın ve yeniden yükleyin
Mayıs 2024 Güncellemesi:
Artık bu aracı kullanarak, sizi dosya kaybına ve kötü amaçlı yazılımlara karşı koruma gibi bilgisayar sorunlarını önleyebilirsiniz. Ek olarak, bilgisayarınızı maksimum performans için optimize etmenin harika bir yoludur. Program, Windows sistemlerinde oluşabilecek yaygın hataları kolaylıkla düzeltir - mükemmel çözüm parmaklarınızın ucundayken saatlerce sorun gidermeye gerek yoktur:
- 1 Adım: PC Onarım ve Doktoru İndirme Aracı'nı indirin (Windows 10, 8, 7, XP, Vista - Microsoft Altın Sertifikalı).
- 2 Adımı: “Taramayı Başlat”PC sorunlarına neden olabilecek Windows kayıt defteri sorunlarını bulmak için.
- 3 Adımı: “Hepsini tamir et”Tüm sorunları düzeltmek için.
UYARI: Kayıtlarınızı Google Drive'a değil yerel olarak kaydederseniz, Screencastify'ı kaldırdığınızda bunlar kalıcı olarak silinecektir. Önce onları dışa aktarın.
Google Chrome'da Mikrofonu etkinleştirin
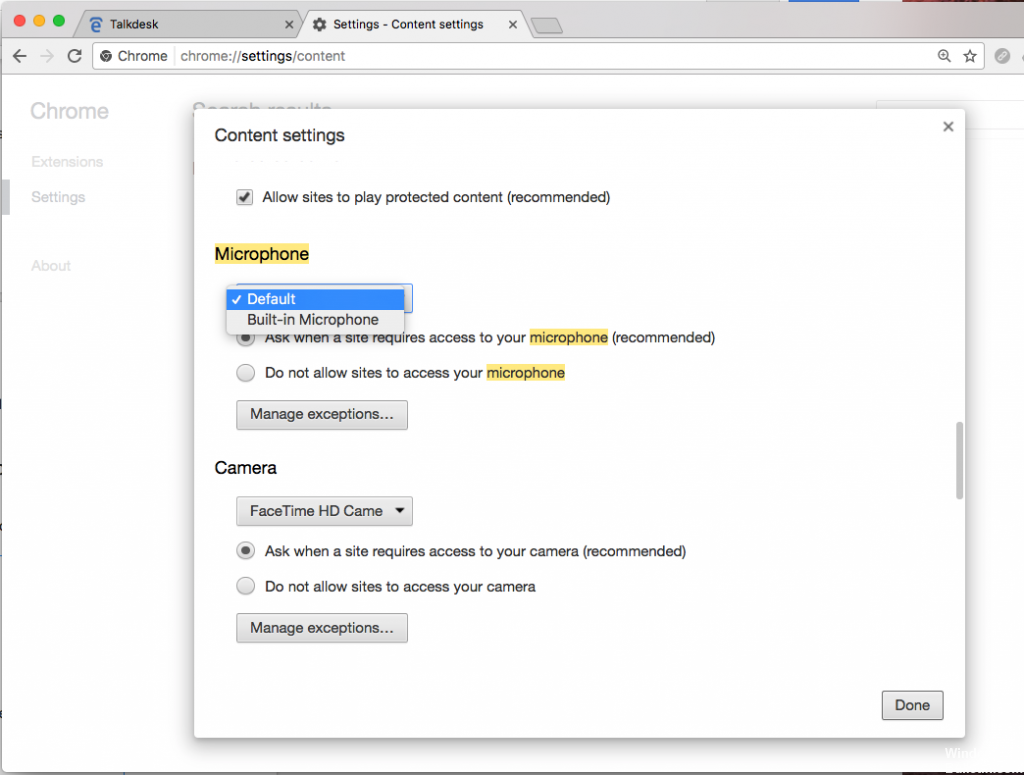
Mikrofon sesi, doğrudan bir mikrofondan kaydettiğiniz sestir. Bu, dizüstü / masaüstü bilgisayarınızda yerleşik bir mikrofon veya harici bir mikrofon olabilir.
Mikrofonunuzla konuşurken tarayıcı sesini kaydetmeyi planlıyorsanız, bilgisayarınızın hoparlörleri yerine kulaklık kullanmalısınız. Aksi takdirde, mikrofon hoparlörlerden herhangi bir sesi alarak distorsiyona neden olacaktır. Bu, esasen ses kaydınızı kullanılamaz hale getirir.
Artık mikrofonunuzu dahili veya harici olarak kurduğunuza göre, Google Chrome için de etkinleştirmenin zamanı geldi.
- Chrome'un sağ üst köşesindeki üç noktayı tıklayın.
- "Ayarlar" a tıklayın.
- "Gizlilik ve Güvenlik" bölümüne gidin ve "Web Sitesi Ayarları" nı tıklayın.
- "İzinler" bölümünde "Mikrofon" u tıklayın.
- Açılır menüden kullanmak istediğiniz mikrofonu seçin.
- Ziyaret etmek istediğiniz sitelerin engellenen siteler listesinde olmadığından emin olun. Herhangi birini bulursanız, uygun ayarları açmak için site adresinin yanındaki küçük oka tıklayın. "İzinler" bölümünde, "Mikrofon" girişini bulun ve yanındaki açılır menüden "İzin Ver" i seçin.
Bu tamamlandığında, devam etmeden önce ayarlar sayfasını kapatabilir ve Chrome'u yeniden başlatabilirsiniz.
Screencastify'ı yeniden yükleme

Screencastify'ı manuel olarak yeniden yükleyebilirsiniz. Uzantıyı kaldırmak için Google çevrimiçi mağazasında sayfanıza gidin. Uzantı başlığının yanında, onu Chrome'dan kaldırmak için bir simge bulacaksınız. Tıkla.
- Ayrıca, uzantı çubuğunda herhangi bir yere (adres çubuğunuzun sağında) sağ tıklayabilirsiniz.
- Ardından açılır menüden Uzantıları Yönet'i seçin. Screencastify'ı bulana kadar kaydırın veya bulmak için bu sayfadaki büyüteç simgesini kullanın.
- Ardından Sil'i seçin. Sil'i tekrar tıklayarak onaylayın.
- Screencastify'ın kaldırılmasıyla ilgili 30 saniyelik anket sayfasına yönlendirileceksiniz.
- Yeniden yüklemek isterseniz bu sekmeyi kapatabilirsiniz.
Şimdi uygulamayı yeniden yükleyin. Bunu Google'ın çevrimiçi mağazasında bulmak, muhtemelen Chrome uzantılarını yüklemenin en kolay yoludur.
Screencastify'ı kurduktan ve mikrofonu etkinleştirdikten sonra, sesi duyabilmeli ve uygulamanın keyfini çıkarabilmelisiniz.
https://help.screencastify.com/article/212-screencastify-failed-to-start-recording
Uzman İpucu: Bu onarım aracı, depoları tarar ve bu yöntemlerden hiçbiri işe yaramadıysa, bozuk veya eksik dosyaları değiştirir. Sorunun sistem bozulmasından kaynaklandığı çoğu durumda iyi çalışır. Bu araç, performansı en üst düzeye çıkarmak için sisteminizi de optimize eder. tarafından indirilebilir Burayı tıklatarak

CCNA, Web Geliştirici, PC Sorun Giderici
Ben bir bilgisayar tutkunuyum ve pratik bir IT Professional'ım. Bilgisayar programlama, donanım sorunlarını giderme ve onarım konularında yıllarca deneyimim var. Web Geliştirme ve Veritabanı Tasarımı konusunda uzmanım. Ayrıca Ağ Tasarımı ve Sorun Giderme için CCNA sertifikam var.

