Nisan ayında güncellendi 2024: Optimizasyon aracımızla hata mesajları almayı bırakın ve sisteminizi yavaşlatın. şimdi al Bu bağlantıyı
- Indirin ve yükleyin onarım aracı burada.
- Bilgisayarınızı taramasına izin verin.
- Araç daha sonra Bilgisayarını tamir et.
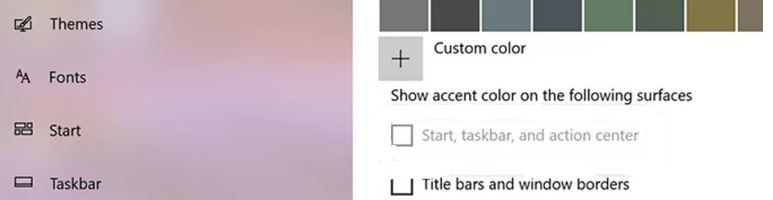
Bilgisayarların bizim için ne kadar önemli hale geldiği düşünüldüğünde, ister favori programlarımızı kullanarak ister ekranı kendi seçtiğimiz renklerle değiştirerek, onları beğenimize göre özelleştirme ihtiyacı hissediyoruz. Neyse ki Windows kullanıcıları için Microsoft, bunu yapmanın birçok yolunu sunar. Bugün, Windows 10 bilgisayarınızda görev çubuğunun rengini nasıl değiştireceğiniz ve bunu neden yapamamanızdan bahsedeceğim.
Prosedür çok basittir ve herhangi bir üçüncü taraf uygulaması yüklemenizi gerektirmez. Tek yapmanız gereken bu adımları takip etmektir.
Windows 10'da "Görev çubuğu rengi değiştirilemiyor" mesajının nedeni nedir
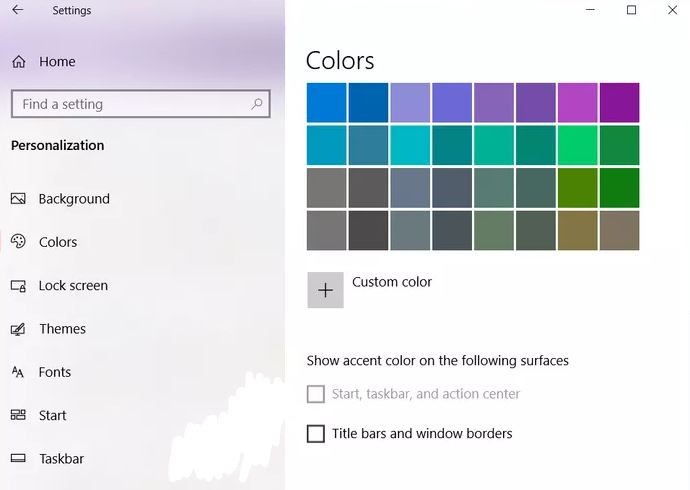
Genellikle, yalnızca Windows 10 sürüm 1903 kullanıcıları bu sorundan şikayetçi oldu. Ve bunun nedeni basitçe bir "hafif temanın" varlığıdır. Bunun nedeni, sürüm 1903'ün varsayılan olarak etkinleştirilmiş bir hafif temayla birlikte gelmesidir. Işık temasının tasarım davranışına göre, Başlat menüsünde arka ışık rengini ve görev çubuğu ve işlem merkezi gibi ilgili öğeleri göremezsiniz.
Windows 10 V1903 veya sonraki bir sürümünü kullanıyorsanız, artık görev çubuğunun rengini değiştiremeyeceğinizi fark etmiş olabilirsiniz. Aslında, Ayarlar -> Ayarlar -> Uygulama Renkleri'ne giderseniz, Başlangıçta, Görev Çubuğunda ve İşlem Merkezinde Vurgu Rengini Göster seçeneğinin grileştiğini fark edeceksiniz. Bu, aşağıdaki ekran görüntüsünde açıkça görülebilir.
Windows 10'da "Görev çubuğu rengini değiştiremiyorum" sorununu şu şekilde düzeltebilirsiniz
Nisan 2024 Güncellemesi:
Artık bu aracı kullanarak, sizi dosya kaybına ve kötü amaçlı yazılımlara karşı koruma gibi bilgisayar sorunlarını önleyebilirsiniz. Ek olarak, bilgisayarınızı maksimum performans için optimize etmenin harika bir yoludur. Program, Windows sistemlerinde oluşabilecek yaygın hataları kolaylıkla düzeltir - mükemmel çözüm parmaklarınızın ucundayken saatlerce sorun gidermeye gerek yoktur:
- 1 Adım: PC Onarım ve Doktoru İndirme Aracı'nı indirin (Windows 10, 8, 7, XP, Vista - Microsoft Altın Sertifikalı).
- 2 Adımı: “Taramayı Başlat”PC sorunlarına neden olabilecek Windows kayıt defteri sorunlarını bulmak için.
- 3 Adımı: “Hepsini tamir et”Tüm sorunları düzeltmek için.
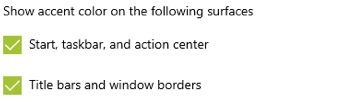
RENK AYARLARINI DEĞİŞTİR
Microsoft, Windows 10 bilgisayarınızda renkleri özelleştirmeniz için üç yol sunar. Windows öğelerinin (Başlat menüsü, görev çubuğu vb.) Ve uygulamaların temasını değiştiren önceden yüklenmiş bir açık veya koyu tema kullanabilirsiniz. Üçüncü seçenek, renkleri tamamen beğeninize göre özelleştirmenize olanak tanır.
Windows modunu karanlık modu kullanacak şekilde ayarlayabilirsiniz ve uygulamalar açık tema veya tam tersi olabilir. Merakla, Renkte açık seçeneğini belirlediğinizde görev çubuğunun rengini değiştiremezsiniz - grileşir. Bu nedenle, Koyu seçeneğini kullanmalı veya özel modu seçmelisiniz. Özel modda bile, varsayılan Windows modunu Açık değil Koyu olarak seçmelisiniz.
- Başlat menüsü simgesini kullanarak Windows 10'da PC ayarlarını açın. Ayarları açmak için Windows tuşu + I kısayolunu da kullanabilirsiniz.
- Kişiselleştirmeye gidin.
- Sol kenar çubuğunda Renkler düğmesini tıklayın.
- Şimdi Renk Seç bölümünde Koyu veya Özel'i seçin.
- Koyu seçerseniz, sonraki adıma geçin. Özel'i seçerseniz, iki seçenek sunulur. Varsayılan Windows modunu seçme altında, Koyu öğesini seçin. Uygulama modunu Koyu veya Açık bırakabilirsiniz.
- Aynı ayarda, aşağı kaydırın ve Başlat, Görev Çubuğu ve İşlem Merkezi seçenekleri artık kullanılabilir olacaktır. Yanına bir onay işareti koyun. Ardından üst kısımdaki renk paletinden bir renk seçin.
- Bilgisayarı yeniden başlatın.
TEMAYI DEĞİŞTİR
Üçüncü taraf bir tema kullanıyorsanız, görev çubuğu renk ayarlarınızı etkileyebilir. Varsayılan temayı değiştirmeniz gerekecektir. Bunu yapmak için şu adımları izleyin:
- Windows 10 bilgisayarınızda Ayarlar'ı açmak için Windows tuşu + I kısayoluna basın.
- "Kişiselleştirme" ye ve ardından "Temalar" a gidin.
- Aşağı kaydırın ve uygulamak için Windows temasına tıklayın.
- Bilgisayarı yeniden başlatın. Sorun devam ederse, Ayarlar -> Kişiselleştirme altındaki Renkler'e gidin. Yanındaki kutuyu işaretleyin.
- Başlat, Görev Çubuğu ve İşlem Merkezi seçenekleri. Ardından istediğiniz rengi seçin. Görev çubuğunun rengini değiştirmek için yukarıdaki yöntemi de tekrarlayabilirsiniz.
ODAK RENGİNİN OTOMATİK SEÇİMİNİ DEVRE DIŞI BIRAKMA
Windows görev çubuğuna otomatik olarak renk uygularsa, "Renkler" ayarlarındaki seçeneği devre dışı bırakmanız gerekir. Bunu yapmak için, yukarıda gösterildiği gibi Ayarlar -> Kişiselleştirme -> Renkler'e gidin. Ardından, "Vurgu Rengini Seç" altında, "Arka planımdan vurgu rengini otomatik olarak seç" seçeneğinin işaretini kaldırın.
RENKLİ FİLTRELERİ DEVRE DIŞI BIRAK
Bilgisayarınızdaki renk filtresi ayarını devre dışı bırakmayı da deneyebilirsiniz. Bunu yapmak için şu adımları izleyin:
- Bilgisayarınızda Ayarlar'ı açın. Erişilebilirlik'e gidin.
- Sol kenar çubuğundan Renk Filtreleri'ni seçin. Ardından Renk Filtrelerini Etkinleştir onay kutusunun işaretini kaldırın.
Şeffaflık Efektlerini Devre Dışı Bırak
Görev çubuğu arka ışığının rengini ayarladıktan sonra, biraz sıkıcı olduğunu fark edebilirsiniz. Parlak renkler elde etmek için saydamlık efekt ayarlarını kapatmanız gerekir.
Bunu yapmak için Ayarlar -> Ayarlar -> Renkler'e gidin. Saydamlık Efektleri'nin yanındaki kutunun işaretini kaldırın.
Üçüncü taraf bir uygulama kullanma
Görev çubuğunuzu daha da özelleştirmek istiyorsanız, üçüncü taraf uygulaması TranslucentTB'yi kullanabilirsiniz. Bu uygulama ile normal mod, maksimum pencere durumu, Başlat menüsü açıkken vb. İçin görev çubuğunun rengini ayarlayabilirsiniz.
Uzman İpucu: Bu onarım aracı, depoları tarar ve bu yöntemlerden hiçbiri işe yaramadıysa, bozuk veya eksik dosyaları değiştirir. Sorunun sistem bozulmasından kaynaklandığı çoğu durumda iyi çalışır. Bu araç, performansı en üst düzeye çıkarmak için sisteminizi de optimize eder. tarafından indirilebilir Burayı tıklatarak
Sık Sorulan Sorular
Windows 10'da görev çubuğunun rengini neden değiştiremiyorum?
Görev çubuğunun rengini değiştirmek için Başlat -> Ayarlar -> Kişiselleştirme -> Renkler -> Aşağıdaki yüzeylerde vurgu rengini göster seçeneklerini tıklayın. Başlat, Görev Çubuğu ve İşlem Merkezi'nin yanındaki onay kutusunu seçin. Görev çubuğunun rengi, genel temanın rengiyle eşleşecektir.
Görev çubuğunun rengini neden değiştiremiyorum?
Windows görev çubuğuna otomatik olarak renk uygularsa, "Renkler" seçeneğinin işaretini kaldırmanız gerekir. Bunu yapmak için, yukarıda gösterildiği gibi Ayarlar -> Kişiselleştirme -> Renkler'e gidin. Ardından "Vurgu Rengini Seç" altında, "Arka planımdan vurgu rengini otomatik olarak seç" kutusunun işaretini kaldırın.
2020'de görev çubuğunun rengini nasıl değiştiririm?
Görev çubuğunuzun ve Başlat menünüzün vurgu rengini değiştirmek için aşağıdakileri yapın: Windows 10 simgesine tıklayın, Renk yazın ve ardından Renk Ayarları öğesini seçin. Renkler altında, renginizi seçin ve Özel'in altında. Vurgu renginizi seçmek için aşağı kaydırın.
Görev çubuğunda vurgu rengini neden göremiyorum?
Bunun nedeni, yeni Light temasının renklendirmeyi, yani görev çubuğundaki, Başlat menüsündeki ve eylem merkezindeki renkleri desteklememesidir. Seçenek kullanılabilir olduğunda, kutuyu işaretleyerek Başlat, Görev Çubuğu ve Eylem Merkezi için vurgu renklerini etkinleştirebilirsiniz.


