Nisan ayında güncellendi 2024: Optimizasyon aracımızla hata mesajları almayı bırakın ve sisteminizi yavaşlatın. şimdi al Bu bağlantıyı
- Indirin ve yükleyin onarım aracı burada.
- Bilgisayarınızı taramasına izin verin.
- Araç daha sonra Bilgisayarını tamir et.

Ağ cihazlarının tam listesini görüntülemek için komut satırında net view /all komutunu kullanmaya çalıştığınızda "Sistem hatası 6118 oluştu - Bu çalışma grubu için sunucu listesi mevcut değil" hata mesajı görüntülenebilir.
Çoğu durumda, etkilenen kullanıcılar, doğrudan CMD isteminden ping atabilmelerine rağmen, aygıtların Ağ altında Dosya Gezgini'nde görünmediğini bildirir. Bu gönderide, nedenlerini açıklayacağız ve soruna en uygun çözümleri sunacağız.
CMD'de Sistem Hatası 6118'e ne sebep olur?

Üçüncü taraf bir virüsten koruma/güvenlik duvarı müdahalesi, bir tıkanma, bir özellik algılama hizmetinin devre dışı bırakılması veya bir bilgisayarın tarayıcı hizmetinin devre dışı bırakılması nedeniyle olabilir.
Ancak bazı geçici çözümler, dosya paylaşımını veya oturum paylaşımını ve yazıcı paylaşımını yönetmeye devam etmenize yardımcı olabilir.
Bu nedenle, Windows 6118'da "Sistem hatası 10 oluştu" sorununun nasıl giderileceği aşağıda açıklanmıştır.
CMD'de 'Sistem Hatası 6118 oluştu' sorunu nasıl giderilir?
Nisan 2024 Güncellemesi:
Artık bu aracı kullanarak, sizi dosya kaybına ve kötü amaçlı yazılımlara karşı koruma gibi bilgisayar sorunlarını önleyebilirsiniz. Ek olarak, bilgisayarınızı maksimum performans için optimize etmenin harika bir yoludur. Program, Windows sistemlerinde oluşabilecek yaygın hataları kolaylıkla düzeltir - mükemmel çözüm parmaklarınızın ucundayken saatlerce sorun gidermeye gerek yoktur:
- 1 Adım: PC Onarım ve Doktoru İndirme Aracı'nı indirin (Windows 10, 8, 7, XP, Vista - Microsoft Altın Sertifikalı).
- 2 Adımı: “Taramayı Başlat”PC sorunlarına neden olabilecek Windows kayıt defteri sorunlarını bulmak için.
- 3 Adımı: “Hepsini tamir et”Tüm sorunları düzeltmek için.
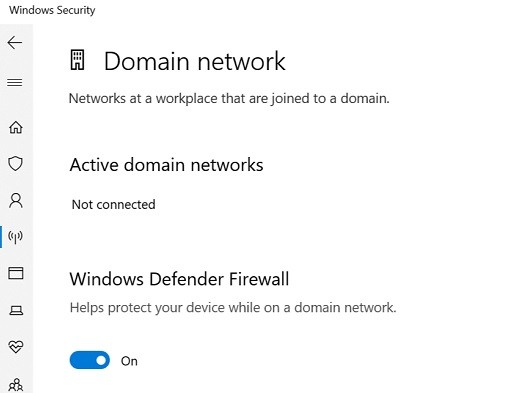
Windows Defender güvenlik duvarını kapatın
- Başlat'a tıklayın ve Ayarlar'ı seçin.
- Güncelleme ve Güvenlik'e gidin.
- Windows Güvenliği'ne tıklayın.
- Windows Güvenlik Duvarı ve Ağ Güvenliği'ni açın.
- Şu anda etkin olan ağı açın.
- Windows Güvenlik Duvarı Defender bölümüne ilerleyin.
- Windows Defender güvenlik duvarını devre dışı bırakmak için anahtarı çevirin.
- Eylemi onaylamanız istendiğinde Evet'i tıklatın.
- Aynısını, şu anda etkin olan diğer ağlarla yapın.
Üçüncü taraf güvenlik duvarını devre dışı bırakın
Güvenlik duvarı yüklü üçüncü taraf virüsten koruma yazılımınız varsa, onu devre dışı bırakmanız da gerekebilir.
- Virüsten koruma programınızı çalıştırın.
- Yerleşik güvenlik duvarı koruması olup olmadığını kontrol edin.
- Güvenlik duvarı korumasını devre dışı bırakın.
- Ayrıca, bağlantıyı engelleyebilecek her şeyi tamamen devre dışı bırakmak için virüsten koruma programını geçici olarak devre dışı bırakabilirsiniz.
- Virüsten koruma ayarları penceresini kapatın ve Net View komutunu kullanarak sunucuya erişip erişemediğinizi kontrol edin.
Keşif Sağlayıcı düğümünü yeniden başlatma
- Çalıştır'ı açmak için Windows + R tuşlarına basın.
- Services.MSC yazın ve Hizmetler'i açmak için Tamam'a tıklayın.
- Hizmetler penceresinde, İşlev Bulma Sağlayıcısı hizmet.
- Function Discovery Provider'a sağ tıklayın ve Özellikler'i seçin.
- Durdur düğmesini tıklayın.
- Diğer Hizmetleri Durdur penceresi açılır.
- İşlev Bulma Sağlayıcı hizmetinin durdurulması, İşlev Bulma Kaynak Yayını hizmetini otomatik olarak durdurur.
- Hizmeti onaylamak ve durdurmak için Evet'e tıklayın.
- Başlat düğmesine tıklayın.
- Değişikliklerinizi kaydetmek için Tamam'ı tıklayın.
- Hizmetler penceresini kapatın ve bunun hatayı düzeltip düzeltmediğini görmek için Net View komutunu kullanmayı deneyin.
Sorun devam ederse, Bilgisayar Tarayıcı hizmetinin tüm makinelerde çalıştığından ve ağ kartı ayarlarınızda TCP/IP üzerinden NetBIOS'un etkinleştirildiğinden emin olun.
Ayrıca, ağ bulmanın etkinleştirildiğinden emin olun. Bu, Ağ ve Paylaşım Merkezi'ndeki Gelişmiş Paylaşım seçeneğini işaretleyerek yapılabilir.
Uzman İpucu: Bu onarım aracı, depoları tarar ve bu yöntemlerden hiçbiri işe yaramadıysa, bozuk veya eksik dosyaları değiştirir. Sorunun sistem bozulmasından kaynaklandığı çoğu durumda iyi çalışır. Bu araç, performansı en üst düzeye çıkarmak için sisteminizi de optimize eder. tarafından indirilebilir Burayı tıklatarak
Sık Sorulan Sorular
6118 sistem hatası ne anlama geliyor?
6118, genellikle güvenlik duvarı koruması SMB'yi engellediği için bu çalışma grubundaki Sunucu Listesinin şu anda kullanılamadığı anlamına gelir. Her bilgisayarda güvenlik duvarını ve virüs korumasını devre dışı bırakın. Ağın uygun olup olmadığını görmek için PC2'yi PC1 ile pingleyin. Her şeyin yolunda olup olmadığını görmek için PC2 ile PC1'yi net görüntüleyin.
6118 hatasını nasıl düzeltebilirim?
- Güvenlik duvarını ve antivirüsü devre dışı bırakın. Windows Defender güvenlik duvarını kapatın. Başlat'a tıklayın ve Ayarlar'ı seçin. Güncelleme ve Güvenlik'e gidin.
- Ağ yığınını sıfırlayın. Windows tuşuna basın. Cmd yazın, Komut İstemi'ne sağ tıklayın ve Yönetici olarak çalıştır'ı seçin.
net view komutu nedir ve nasıl kullanırım?
Net user komutu, bir bilgisayarda kullanıcıları eklemek, kaldırmak ve yönetmek için kullanılır. Net view komutu, ağdaki bilgisayarların ve ağ cihazlarının bir listesini görüntülemek için kullanılır. net helpmsg komutu, ağ komutlarını kullanırken alabileceğiniz sayısal ağ mesajları hakkında ek bilgileri görüntülemek için kullanılır.
Bu çalışma grubu için şu anda kullanılamayan sunucuların listesini nasıl düzeltirim?
- Bilgisayarım'a sağ tıklayın, ardından Yönet'e tıklayın.
- Hizmetler ve Uygulamalar'a çift tıklayın.
- Hizmetler'i çift tıklayın.
- Bilgisayar Tarayıcısı'na çift tıklayın. Hizmet durumu Durduruldu ise Başlat'a tıklayın.
- Başlangıç türünü Otomatik olarak ayarlayın.


