2024 Mayıs ayında güncellenmiştir: Optimizasyon aracımızla hata mesajları almayı bırakın ve sisteminizi yavaşlatın. şimdi al Bu bağlantıyı
- Indirin ve yükleyin onarım aracı burada.
- Bilgisayarınızı taramasına izin verin.
- Araç daha sonra Bilgisayarını tamir et.
There may be many reasons why you want to include an ISO file in Windows 10 :
- Check the contents of an ISO file before creating bootable media.
- Installing software, including applications and games
In this blog post, I’m going to discuss how to mount an ISO file in Windows 10 and how to fix the error “Sorry, there was a problem mounting the file”.
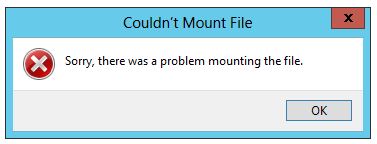
Check if ISO is Already Mounted
Before trying anything else, it is important to make sure that the ISO file that caused the error is not already mounted. A number of users who had experienced the error “Sorry, there was a problem mounting the file” discovered that the reason it didn’t work was that the file was already mounted.
Mayıs 2024 Güncellemesi:
Artık bu aracı kullanarak, sizi dosya kaybına ve kötü amaçlı yazılımlara karşı koruma gibi bilgisayar sorunlarını önleyebilirsiniz. Ek olarak, bilgisayarınızı maksimum performans için optimize etmenin harika bir yoludur. Program, Windows sistemlerinde oluşabilecek yaygın hataları kolaylıkla düzeltir - mükemmel çözüm parmaklarınızın ucundayken saatlerce sorun gidermeye gerek yoktur:
- 1 Adım: PC Onarım ve Doktoru İndirme Aracı'nı indirin (Windows 10, 8, 7, XP, Vista - Microsoft Altın Sertifikalı).
- 2 Adımı: “Taramayı Başlat”PC sorunlarına neden olabilecek Windows kayıt defteri sorunlarını bulmak için.
- 3 Adımı: “Hepsini tamir et”Tüm sorunları düzeltmek için.
Apparently, for some ISO files, Windows will automatically mount the drive at the end of the procedure. This is known to happen under Windows 8.1. To do this, open the file explorer and see if the ISO file is already mounted.
Changing the Drive Letter

This problem usually occurs when you have conflicting sürücü harfleri.
You can try changing the drive letter from Disk Management and check the results. Follow the steps indicated.
a. Press WinKey+X to display the System menu and select Disk Management.
b. Right-click the drive you want to change and select the Change drive letters and paths option.
c. Click on the “Edit” button and follow the instructions.
Remove the sparse flag
Bunu iki şekilde yapabilirsiniz:
1) Copy the file. Copying removes the scattered flag for your copy to work, but since ISO files can contain gigabytes of data, this may not be an option.
OR
2) Remove the flag with the fsutil command.
fsutil sparse setflag yourfilename.iso 0

Unlocking the ISO File
Another way around this problem is to unlock the file using the file explorer. Several users who encounter the same error message have reported that the error in their case was resolved after unlocking files downloaded from the Internet.
Yapman gerekenler:
- Open the file explorer and navigate to the location of the ISO file.
- Select the ISO file and press Alt + Enter to open the Properties menu. You can also right-click and select Properties.
- In the ISO file properties window, go to the General tab and check the Unlock box associated with Security and click Apply to confirm the changes.
- Try mounting the file again and see if the procedure is successful.
Uzman İpucu: Bu onarım aracı, depoları tarar ve bu yöntemlerden hiçbiri işe yaramadıysa, bozuk veya eksik dosyaları değiştirir. Sorunun sistem bozulmasından kaynaklandığı çoğu durumda iyi çalışır. Bu araç, performansı en üst düzeye çıkarmak için sisteminizi de optimize eder. tarafından indirilebilir Burayı tıklatarak

CCNA, Web Geliştirici, PC Sorun Giderici
Ben bir bilgisayar tutkunuyum ve pratik bir IT Professional'ım. Bilgisayar programlama, donanım sorunlarını giderme ve onarım konularında yıllarca deneyimim var. Web Geliştirme ve Veritabanı Tasarımı konusunda uzmanım. Ayrıca Ağ Tasarımı ve Sorun Giderme için CCNA sertifikam var.

