2024 Mayıs ayında güncellenmiştir: Optimizasyon aracımızla hata mesajları almayı bırakın ve sisteminizi yavaşlatın. şimdi al Bu bağlantıyı
- Indirin ve yükleyin onarım aracı burada.
- Bilgisayarınızı taramasına izin verin.
- Araç daha sonra Bilgisayarını tamir et.
Bu hata kodu, bir StartDocPrinter çağrısının yürütülmediği anlamına gelir. Yazdırma biriktiricisi bağlantı noktasına veri gönderemezse bu hata kodunu alırsınız. Baskı işi, "Hatalı baskı" olarak işaretlenmiştir. Bu durumda, yazdırma biriktiricisi, siz işi iptal edene kadar verileri birkaç kez göndermeye çalışır.

Bu, yazıcının kullanılabilir olmadığı, ancak StartDocPrinter'ın neden kilitlendiğini açıklayan bir hata mesajı almadığınız, ancak yalnızca çalışmadığı mesajını aldığınız anlamına gelir.
Şu anda 'StartDocPrinter'dan çağrı yapılmadı' hatasını çözmek için bir çözüm arıyorsanız, bu makale diğer ilgili kullanıcıların sorunu çözmek için başarıyla kullandıkları birkaç olası onarım stratejisi sağlar. Aşağıda listelenen olası düzeltmelerin her biri en az bir başvuru ile doğrulanır.
Her iki yazıcı için de doğru bağlantı noktasının seçildiğinden emin olun.

- Başlat'a, ardından Aygıtlar ve yazıcılar'a tıklayın.
- Sage 100 Yüklenici PDF verme yazıcısına sağ tıklayın ve Yazıcı Özellikleri'ni seçin.
- Sage 100 Yüklenici PDF Dışa Aktarma Özellikleri penceresinde Bağlantı Noktaları sekmesini tıklayın.
- Bağlantı noktası sütununda NULL kutusunu işaretleyin:
- Tamam'a tıklayın.
- NULL bağlantı noktası yoksa, Bağlantı Noktaları sekmesinde Bağlantı Noktası Ekle'yi tıklayın.
- Yerel limanı seç
- Yeni limana tıklayın
- Tam olarak aşağıda gösterildiği gibi adlandırın (iki nokta üst üste ile):
BOŞ : - Tamam'ı, Kapat'ı ve sonra tekrar Kapat'ı tıklatın.
- RTF dışa aktarımı için 1-11 adımlarını tekrarlayın.
- Sorun devam ederse, bilgisayarınızı yeniden başlatın ve adımları tekrarlayın.
Mayıs 2024 Güncellemesi:
Artık bu aracı kullanarak, sizi dosya kaybına ve kötü amaçlı yazılımlara karşı koruma gibi bilgisayar sorunlarını önleyebilirsiniz. Ek olarak, bilgisayarınızı maksimum performans için optimize etmenin harika bir yoludur. Program, Windows sistemlerinde oluşabilecek yaygın hataları kolaylıkla düzeltir - mükemmel çözüm parmaklarınızın ucundayken saatlerce sorun gidermeye gerek yoktur:
- 1 Adım: PC Onarım ve Doktoru İndirme Aracı'nı indirin (Windows 10, 8, 7, XP, Vista - Microsoft Altın Sertifikalı).
- 2 Adımı: “Taramayı Başlat”PC sorunlarına neden olabilecek Windows kayıt defteri sorunlarını bulmak için.
- 3 Adımı: “Hepsini tamir et”Tüm sorunları düzeltmek için.
Yazdırma Biriktiricisi hizmetini durdurup yeniden başlatın.

- Başlat / Ara Türü düğmesini, Services.msc'yi ve ardından Enter tuşuna basın.
- Biriktirici yazdırma hizmetini aşağı doğru kaydırın ve sağ tıklatın.
- Durdur'u seçin.
- Üzerinde sağ tıklayın Biriktirici Yazıcı hizmeti ve Başlat'ı seçin.
Komut İstemini Kullanma
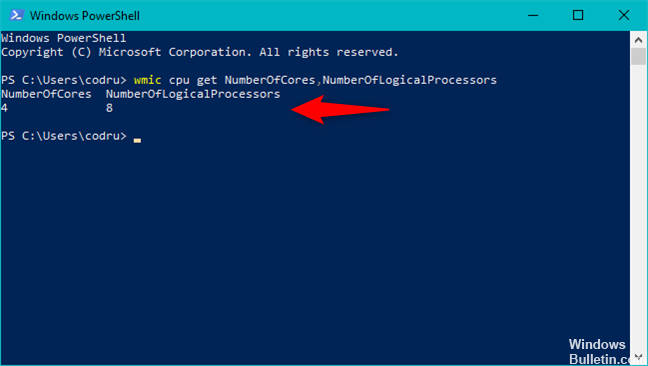
1. Başlat'a tıklayın, cmd.exe dosyasını arayın.
2. cmd.exe dosyasına sağ tıklayın
3. "Yönetici olarak çalıştır" ı tıklayın.
4. Tırnak işaretleri olmadan "C: \" girin ve ardından Enter tuşuna basın.
5. CD Windows Sistem 32 Havuzuna giriniz, daha sonra Enter tuşuna basınız.
6. Cacls.exe PRINTERS / e / g kullanıcıları girin: C, ardından Enter tuşuna basın.
7. bilgisayarı yeniden başlat
Tüm yazıcı bağlantı noktalarını yeniden yükleme

Bu özel sorunun en popüler çözümü, çalışmaya dahil olan tüm yazıcı bağlantı noktalarının kolayca yeniden kurulmasıdır. Bu düzeltmenin Windows 7, Windows 8.1 ve Windows 10 dahil olmak üzere tüm geçerli Windows sürümleri için başarılı olduğu kabul edilir.
Bu sorunu yaşayan kullanıcıların çoğu, bu yazıcı için oluşturulan tüm bağlantı noktalarını silmek için Aygıt Yöneticisi'ni kullandıktan ve ardından yazıcı sürücülerini (genel veya özel olarak) yeniden yükledikten sonra sorunu çözebilmiştir.
Hatayı düzeltmek için tüm yazıcı bağlantı noktalarını yeniden yüklemek için kısa bir kılavuz: 'docprinter yazıcıyı başlatma çağrısı yapılmadı':
- Çalıştır iletişim kutusunu açmak için Windows + R tuşlarına basın. Ardından metin kutusuna "devmgmt.msc" yazın ve Aygıt Yöneticisini açmak için Enter tuşuna basın. Kullanıcı Hesabı Denetimi (UAC) tarafından istendiğinde, yönetici haklarını atamak için Evet'i tıklayın.
- Aygıt Yöneticisi'nde, yüklü aygıtların listesine göz atın ve Yazdırma Kuyruğu menüsünü genişletin.
- Ardından, orada bulduğunuz her yüklü yazıcı sürücüsüne sağ tıklayın ve beliren yeni bağlam menüsünde Kaldır'a tıklayın.
- Her yazıcı sürücüsü kaldırıldıktan sonra, evrensel seri yol denetleyicisinin açılır menüsünü genişletin. Ardından, yüklü öğeler listesinde gezinin ve her bir yazıcı portunu, her birine sağ tıklayıp içerik menüsünden Kaldır'ı seçerek kaldırın.
- Tüm yazıcı sürücüleri kaldırıldıktan sonra, bilgisayarınızı yeniden başlatın. Bir sonraki açılışta, işletim sisteminiz yazıcıyı kullanılabilir hale getirmek için otomatik olarak bir dizi genel sürücü ve bağlantı noktası yükleyecektir.
Uzman İpucu: Bu onarım aracı, depoları tarar ve bu yöntemlerden hiçbiri işe yaramadıysa, bozuk veya eksik dosyaları değiştirir. Sorunun sistem bozulmasından kaynaklandığı çoğu durumda iyi çalışır. Bu araç, performansı en üst düzeye çıkarmak için sisteminizi de optimize eder. tarafından indirilebilir Burayı tıklatarak

CCNA, Web Geliştirici, PC Sorun Giderici
Ben bir bilgisayar tutkunuyum ve pratik bir IT Professional'ım. Bilgisayar programlama, donanım sorunlarını giderme ve onarım konularında yıllarca deneyimim var. Web Geliştirme ve Veritabanı Tasarımı konusunda uzmanım. Ayrıca Ağ Tasarımı ve Sorun Giderme için CCNA sertifikam var.

